詳細穴(Advanced Hole)ツールでは、表側および裏側から詳細穴を定義できます。 穴要素フライアウトにより、プロセスがガイドされます。 お気に入り(Favorites)グループ ボックスは、PropertyManager で利用できます。
詳細穴要素を作成する
- 単純な押し出しブロック部品を作成します。
プレビューを適切に表示するため、Ctrl キーを押したまますべての面を選択し、外観(Appearances)をクリックします。 タスク パネル(Task Pane)のガラス(Glass)で、この外観に適用する透明ガラスをダブルクリックします。
-
フィーチャー ツールバーの詳細穴(Advanced Hole)
 をクリックするか、をクリックします。
をクリックするか、をクリックします。PropertyManager が開き、表面(Near Side)フライアウトが表示されます。
- PropertyManager のタイプ(Type)タブの表面と裏面(Near And Far Side Faces)で面を選択します。
穴の一時プレビューが表示されます。 位置は一時的で、面で最初に選択したものに基づいています。 位置は後で設定します。
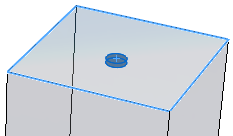
-
表面(Near Side)フライアウトでアクティブな要素の下に要素を挿入(Insert Element Below Active Element)
 をクリックし、表面の要素を詳細穴に追加します。
をクリックし、表面の要素を詳細穴に追加します。
-
PropertyManager の表面と裏面(Near And Far Side Faces)で裏面(Far Side)を選択してから、モデルの反対の面を選択します。
表面(Near Side)フライアウトには、2 つの
表面要素が表示されます。
裏面(Far Side)フライアウトはアクティブで、1 つの要素を含んでいます。 このフライアウトはバーで区切られています。
フライアウトのデフォルト要素タイプは
座ぐり(Counterbore)

です。
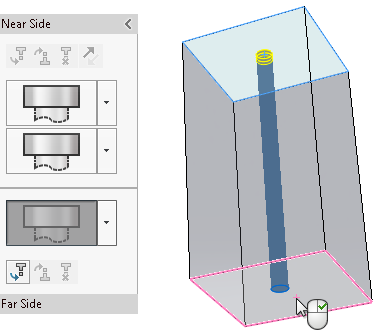
次に、要素の仕様を設定します。
要素の仕様を設定する
-
表面(Near Side)フライアウトで、トップの要素を選択してアクティブにします。 座ぐり(Counterbore)を穴タイプとして維持しますが、一部の設定を変更します。
-
要素の仕様(Element Specification)で次のように操作します。
- タイプ(Type)で穴付きねじ(Socket Head Cap Screw)を選択します。
- サイズ(Size)で1/4を選択します。
表面要素の一時プレビューが更新されます。
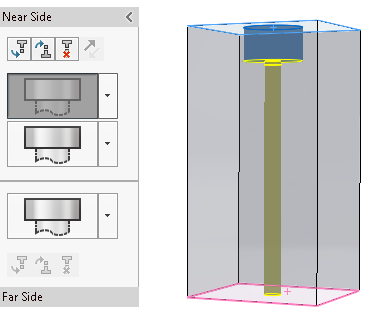
- フライアウトで 2 番目の表面要素の
 をクリックし、ストレート(Straight)
をクリックし、ストレート(Straight) をクリックします。
をクリックします。この要素の仕様を変更する必要があります。
-
要素の仕様(Element Specification)で次のように操作します。
- タイプ(Type)でねじすきま(Screw Clearances)を選択します。
- サイズ(Size)で1/4を選択します。
- ユーザー定義サイズ(Custom sizing)で、押し出し状態(End Condition)をブラインド(Blind)に、深さ(Depth)
 を 1 に設定します。
を 1 に設定します。
プレビューが更新され、
直線要素で変更したサイズと深さが表示されます。
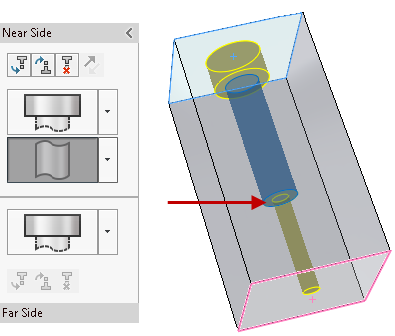
フライアウトで要素をドラッグして再配置できます。 ドラッグ操作によって要素で障害が発生すると、その要素はハイライト表示されます。 その要素上にカーソルを置くと、エラー メッセージが表示されます。
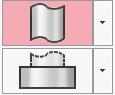
裏面要素は座ぐりとして設定されています。 これをタップねじ要素に変更する必要があります。
-
裏面(Far Side)フライアウトで裏面要素の
 をクリックし、ねじ(Thread)
をクリックし、ねじ(Thread) をクリックします。
をクリックします。
-
要素の仕様(Element Specification)で次のように操作します。
- タイプ(Type)でねじ穴(Tapped hole)を選択します。
- サイズ(Size)で1/4-20を選択します。
裏面要素は、終了条件が
次の要素まで(Up to Next Element)になっているため、中間の
表面要素までに更新されます。
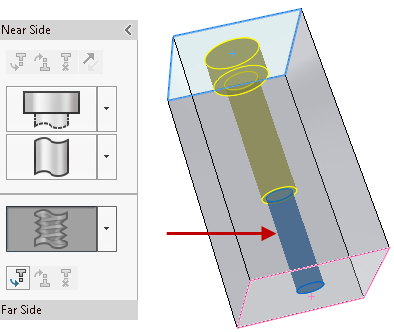
詳細穴フィーチャーをお気に入り(Favorites)として保存すると、それを再利用できます。 PropertyManager のタイプ(Type)タブのお気に入り(Favorite)で、お気に入りの詳細穴の追加、更新、削除、保存、読み込みができるようになります。
次に、インスタンスを作成して配置します。
詳細穴のインスタンスを作成して配置する
- PropertyManager で配置(Positions)タブを選択します。
複数の位置を選択するか、スケッチを使用して、複数の穴を作成できます。
配置(Positions)タブを選択しないで

をクリックすると、面上で穴を配置する位置を選択するように要求されます。 プロンプトで
OK をクリックすると、
配置(Positions)タブが開いてスケッチ ツールバーが表示されます。
- スケッチ ツールバーの矩形中心(Center Rectangle)
 をクリックし、面上でスケッチの原点
をクリックし、面上でスケッチの原点  を中心として使用して矩形をスケッチします。
を中心として使用して矩形をスケッチします。
-
 をクリックして矩形中心(Center Rectangle) PropertyManager を閉じ、穴の位置(Hole Position) PropertyManager に戻ります。
をクリックして矩形中心(Center Rectangle) PropertyManager を閉じ、穴の位置(Hole Position) PropertyManager に戻ります。選択した原点にスケッチ点を組み込んで、穴の 5 個のインスタンスが作成されます。 中心インスタンスを削除する必要があります。
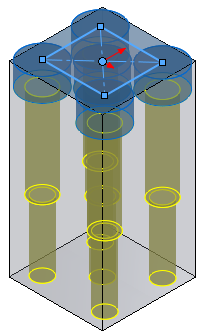
-
スキップするインスタンス(Instances to Skip)で中心インスタンス オーブを選択し、このインスタンスのみをプレビューから除去します。
スケッチ オプション(Sketch Options)で作図ジオメトリにインスタンスを作成(Create instances on construction geometry)を選択し、作図ジオメトリを使用してインスタンスを作成します。