En la pestaña Visualización de ensamblajes, puede organizar componentes de acuerdo con los valores de sus propiedades personalizadas y activar un espectro de colores para reflejar los valores relativos de las propiedades para cada componente.
Para abrir esta pestaña:
Haga clic en Visualización de ensamblajes  (barra de herramientas Herramientas o en la pestaña Evaluar del CommandManager) o en .
(barra de herramientas Herramientas o en la pestaña Evaluar del CommandManager) o en .
La pestaña Visualización de ensamblajes  del panel del gestor de diseño del FeatureManager contiene una lista de todos los componentes del ensamblaje ordenados inicialmente por nombre de archivo. Hay tres columnas:
del panel del gestor de diseño del FeatureManager contiene una lista de todos los componentes del ensamblaje ordenados inicialmente por nombre de archivo. Hay tres columnas:
- Nombre de archivo
- Cantidad
- Propiedad (originalmente Masa)
Haga clic en un encabezado de columna para ordenar según su parámetro.

Botones
| |
|
|
 / /  |
Mostrar/Ocultar barras de valores |
Está disponible para propiedades numéricas. Activa o desactiva las barras de valores. Cuando las barras están activadas, el componente con el valor más alto muestra la barra más larga. Puede configurar la longitud de las barras para que se calculen respecto al componente con el valor más alto o a todo el ensamblaje. |
 / /  |
Vista aplanada/anidada |
Cambia entre: - Vista anidada, donde los subensamblajes están indentados
- Vista plana, donde se ignoran las estructuras de subensamblaje (parecido a una LDM que sólo contiene piezas)
|
 / / |
Vista agrupada/desagrupada |
Cambia entre:
|
Vista agrupada
|
Agrupa múltiples instancias de un componente en un único elemento de línea de la lista. La Vista agrupada es útil cuando se muestran los valores de propiedades idénticas para cada instancia del componente.
|
|
Vista desagrupada
|
Muestra cada instancia de un componente de forma individual. La Vista desagrupada es útil cuando se muestran los valores de propiedades específicas para una instancia, como Relación de posición completa, que puede ser diferente para instancias diferentes del componente.
|
Si una propiedad específica de la instancia tiene valores diferentes para instancias diferentes y se muestra en Vista agrupada, su valor se enumera como ***.
|
Widget de ordenación
El widget de ordenación indica las columnas mediante las cuales se ordena la lista.

La dirección del widget representa el orden de clasificación:
|
 Ascendente Ascendente
|
|
|
 Descendente Descendente
|
|
Haga clic en el encabezado de columna para invertir el orden.
Si una columna tiene un widget de ordenación, haga clic en cualquier otro encabezado de columna para ordenar los componentes por esa propiedad.
Si varias columnas tienen widgets de ordenación, puede agregar o eliminar parámetros de la jerarquía de ordenación haciendo clic con el botón derecho del ratón en un encabezado de columna y seleccionando Agregar a jerarquía de ordenación o Quitar de jerarquía de ordenación.
Activar/Desactivar color
Activa y desactiva el espectro de color al hacer clic en la barra vertical de espectro.

Cuando el espectro está activado, los colores de los componentes en la zona de gráficos se corresponden con los colores en el espectro para indicar el valor de propiedad relativa de cada componente.
Agregar control deslizante
Agrega al espectro un control deslizante con color al hacer clic en la zona en blanco a la izquierda de la barra vertical.

Para modificar la distribución de color en el espectro, mueva los controles deslizantes hacia arriba o hacia abajo. Puede hacer clic con el botón derecho en un control deslizante y cambiar su color o eliminarlo. Para restaurar los dos controles deslizantes originales, haga clic con el botón derecho en cualquier control y seleccione Restablecer todo.
Barra de retroceder
Oculta o muestra los elementos en la lista y en la zona de gráficos al arrastrar la barra hacia arriba o hacia abajo.
Puede arrastrar una barra hacia abajo desde la parte superior de la lista:
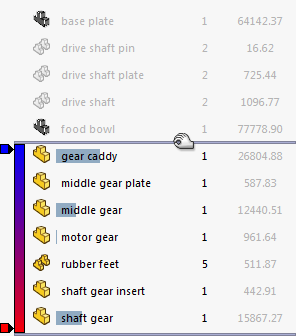
Puede arrastrar una barra hacia arriba desde la parte inferior de la lista:
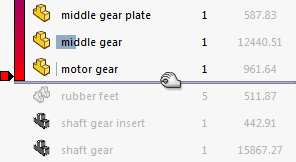
Para restaurar una barra a su posición original, haga clic con el botón derecho y seleccione Avanzar al principio o Avanzar al final.
Filtrar
Filtra la lista por texto y por estado de componente mostrar/ocultar.

Escriba texto en el campo filtrado para mostrar sólo aquellos componentes cuyo nombre contiene este texto. El resto de componentes desaparecen de la lista y la zona de gráficos. Haga clic en  en el campo filtrado para borrar el filtro.
en el campo filtrado para borrar el filtro.
Para hacer que los componentes con estado oculto ( ,
,  , etc.) desaparezcan de la lista, haga clic en la flecha hacia abajo y seleccione Filtrar componentes ocultos.
, etc.) desaparezcan de la lista, haga clic en la flecha hacia abajo y seleccione Filtrar componentes ocultos.