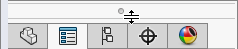The PropertyManager is a means to set properties and other options for many SOLIDWORKS commands.
The PropertyManager appears on the PropertyManager tab  in the panel to the left of the graphics area. It opens when you select entities or commands defined in the PropertyManager. You can choose whether it opens in other cases in .
in the panel to the left of the graphics area. It opens when you select entities or commands defined in the PropertyManager. You can choose whether it opens in other cases in .
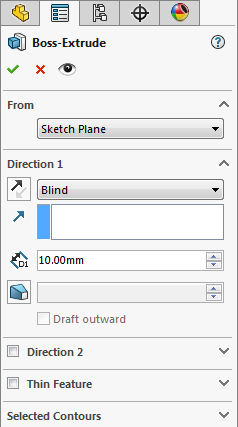
| Titlebar |
The feature icon and feature name (Boss_Extrude1, for example) (read-only) and feature name (Boss_Extrude1, for example) (read-only) |
| Buttons |
 |
OK |
Accept the selections, execute the command, and close the PropertyManager.
|
 |
Cancel |
Ignore any selections and close the PropertyManager.
|
 |
Detailed Preview |
Display a preview of the feature.
|
 |
Help |
Open the corresponding help topic.
|
 |
Keep Visible |
Pin the PropertyManager open.
|
| PropertyManagers with wizards |
 |
Back |
Return to the previous step.
|
 |
Next |
Proceed to the next step.
|
 |
Undo |
Undo the previous execution. |
|
| Message |
A text box directing you to the next step, often listing various ways to implement the next step.
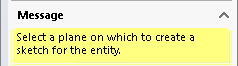
|
| Group Boxes |
Collection of related buttons, list boxes, and selection boxes, with a group title (Direction 1, for example), which can be expanded  or collapsed or collapsed  . .
|
| Selection Boxes |
Accept selections in the graphics area or in the FeatureManager design tree. When active, the boxes are pink. When you select an item in the selection box, it is highlighted in the graphics area. To delete selections from a box, right-click and choose Delete (for one item) or Clear Selections (for all items).
As you make selections, the box expands. Drag the handle or the bottom edge of the box to lengthen or shorten it. To return the box to its full size, right-click and click Autosize or double-click the handle or the bottom edge of the box.
When you add selections using a PropertyManager that provides two list boxes, you can resize a box without losing focus on the active box. For example, if you add selections to one box and it is growing large, you can shrink an inactive box to provide more room and still continue to add selections to the first box without having to refocus on it.
|
Keyboard Input in PropertyManagers
To navigate in PropertyManagers, you can:
- Access every control in a PropertyManager by pressing Tab to move from control to control.
- Use keyboard shortcuts to expand and collapse group boxes, turn check boxes on and off, and select radio buttons.
For example, you can use the spacebar to toggle check boxes and invoke command buttons.
You can use arrow keys to move between sets of radio buttons and choose a radio button.
Flyout FeatureManager Design Tree
Click in the PropertyManager title bar to display the flyout FeatureManager design tree in the graphics area.
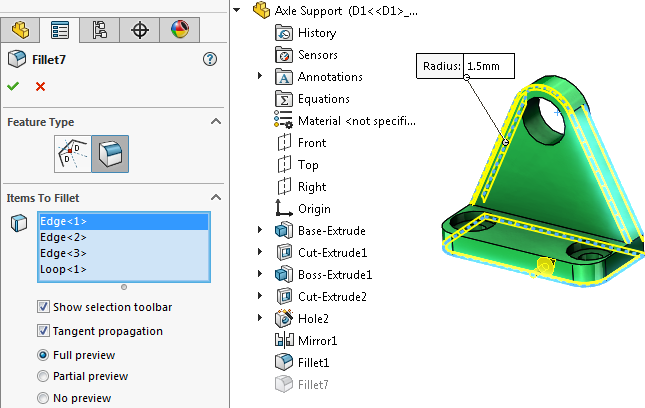
Vertical and Horizontal Control
When you create new documents, the PropertyManager opens at the optimum width. You can drag the divider that separates the PropertyManager from the graphics area back and forth to resize its width. It snaps into position at the optimum width for displaying the PropertyManager.

A split bar lets you split the left panel to display any combination of PropertyManager, FeatureManager design tree, ConfigurationManager, and third party tabs. When the pointer changes to  , drag the horizontal split bar down. To return to a single panel, double-click the split bar or drag it up to the top of the panel.
, drag the horizontal split bar down. To return to a single panel, double-click the split bar or drag it up to the top of the panel.