
|
Aggiungi parentesi
|
Si possono visualizzare le quote (di riferimento) guidate con o senza le parentesi. Sono visualizzate con parentesi di default.
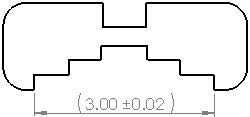
|

|
Quota centrale
|
Quando il testo della quota viene trascinato tra le linee di estensione, il testo della quota scatta tra il centro delle linee di estensione.
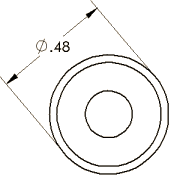
|

|
Quota d'ispezione
|
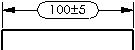
|

|
Spiazza il testo
|
Genera l'offset del testo della quota dalla linea di quotatura usando una linea di associazione.
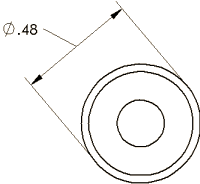
|
| |
Testo
|
La quota viene visualizzata automaticamente nella casella di testo centrale, rappresentata da <DIM>. Posizionare il cursore in un punto qualsiasi nella casella del testo per inserire il testo. Se si elimina <DIM>, sarà possibile inserire nuovamente il valore facendo clic su Aggiungi valore (XX.XX).
per alcuni tipi di quote, il testo aggiuntivo viene visualizzato automaticamente. Per esempio, una Didascalia del foro per un foro lamato visualizzerà il diametro e la profondità del foro (<MOD-DIAM><DIM><HOLE-DEPTH>xx). Didascalie dei fori per i fori creati nella Creazione guidata fori. Dalla finestra di dialogo
Variabili della didascalia
è possibile modificare il testo ed inserire le variabili.
|
Per le quote conformi agli standard di disegno ISO con una linea di associazione solida e il testo allineato, è possibile utilizzare il campo Testo della quota per posizionare il testo sopra e sotto le linee di quotatura o dividere il testo a duplice quota sopra e sotto le linee di quotatura per quote lineari, diametrali e radiali. Il testo può essere diviso solo se l'opzione Posizione del testo è impostata su Testo allineato, linea di associazione continua
per la quota. Utilizzare la seconda casella di testo per posizionare il testo sotto la linea di quota continua. Parentesi e contorno di ispezione possono essere applicati alla parte superiore e inferiore in modo indipendente l'una dall'altra.
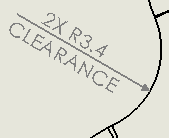
|
| |
Inverti ordine didascalia
|
Inverte l'ordine della didascalia per i fori creati con lo strumento Foro avanzato.
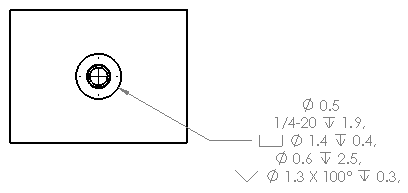
|
|
Ordine inverso didascalia selezionato |
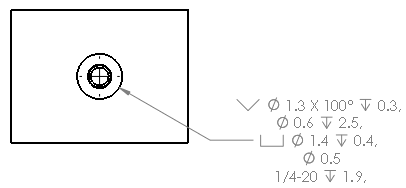
|
|
Ordine inverso didascalia deselezionato |
È possibile definire la didascalia nella funzione includendo del testo aggiuntivo. Digitare il testo da includere in Testo sopra e Testo sotto. 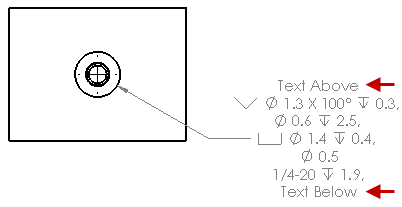 |
| |
Scambia messaggi prossimali e distali
|
Selezionare per passare alle stringhe di testo prossimali e distali. |
| |
Giustificazione
|
Il testo può essere allineato orizzontalmente e, per alcuni standard, la linea di associazione può essere giustificata verticalmente.
-
Giustificazione a sinistra
 , Giustificazione al centro , Giustificazione al centro
 , Giustificazione a destra , Giustificazione a destra

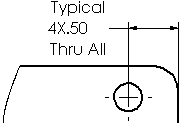 |
| Giustificazione a sinistra |
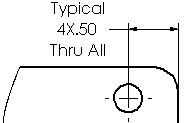 |
| Allineamento al centro |
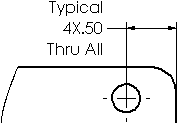 |
| Giustificazione a destra |
- Allineamento superiore
 , Allineamento centrale , Allineamento centrale , Allineamento inferiore , Allineamento inferiore
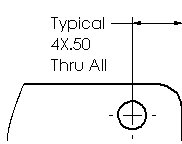 |
| Giustificazione in alto |
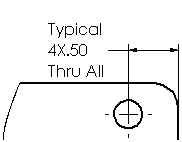 |
| Giustificazione centrale |
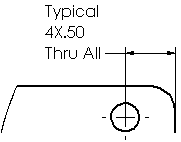 |
| Giustificazione in basso |
|
| |
Simboli
|
Fare clic per posizionare il cursore nel punto in cui si desidera lasciare un simbolo standard. Fare clic sull'icona di un simbolo o su Altro per accedere alla libreria dei simboli. Vedere Uso della libreria dei simboli.
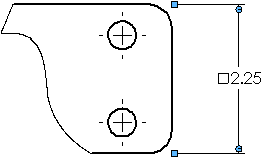
|
| |
Visualizzazione della quota di smusso
|
|
Distanza X Distanza 
|
|
|
Angolo X Distanza 
|
|
|
Distanza X Angolo 
|
|
|
Distanza C 
|
Disponibile solo per gli smussi con angoli di 45°.
|
|