|
Direção de extração
|
Define a direção na qual o corpo de cavidade é puxado para dividir o núcleo e a cavidade. Selecione um plano, uma face plana ou uma aresta.Será exibida uma seta no modelo. 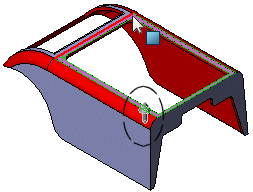
Observe a direção da seta e clique em Direção inversa
 , se necessário. , se necessário.
|
|
Ângulo de inclinação
|
Defina um valor. Faces com inclinação menor que esse valor são indicadas como Sem inclinação nos resultados da análise. |
|
Usar para a divisão de núcleo/cavidade
|
Selecione para criar uma linha de partição que defina a divisão de núcleo/cavidade. |
|
Dividir faces
|
Selecione para dividir automaticamente as faces abrangentes encontradas na análise de inclinação. Selecione um dos seguintes:
|
Na transição de inclinação +/-
|
Divide as faces abrangentes na transição entre a inclinação positiva e a negativa.
|
|
No ângulo especificado
|
Divide as faces abrangentes no ângulo de inclinação especificado.
|
|
|
Análise de inclinação
|
Clique para realizar a análise de inclinação e gerar a linha de partição. Depois de clicar em Análise de inclinação:
Também é possível executar a análise de inclinação clicando em Análise de inclinação
 na barra de ferramentas Ferramentas de moldagem. |