|
Cor
|
Por padrão, as dimensões do modelo são exibidas em preto. Isso inclui as dimensões exibidas em azul no documento de peça ou montagem (como a profundidade de uma extrusão). As dimensões de referência por padrão são exibidas em cinza e entre parênteses. Você pode especificar as cores para vários tipos de dimensão em e especificar Adicionar parênteses por padrão em .
|
|
Setas
|
Alças circulares são exibidas sobre as setas de dimensão quando as dimensões são selecionadas. Quando você clica em uma alça de ponta de seta (em qualquer uma, se a dimensão tiver duas setas), as setas são invertidas, para fora ou para dentro. Quando você clica com o botão direito em uma alça, uma lista de estilos de ponta de seta é exibida. Usando este método, você pode alterar individualmente o estilo de ponta de seta de qualquer dimensão.
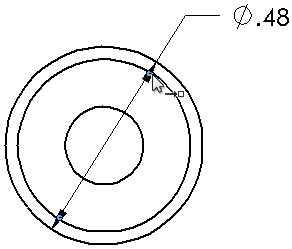
|
| Inversão das setas |
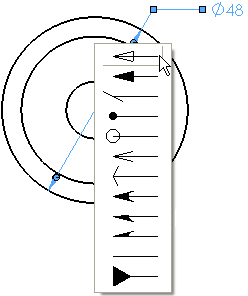
|
| Alteração do estilo de seta |
|
|
Ocultar e exibir linhas
|
Para ocultar uma linha de dimensão ou linha de extensão, clique com o botão direito na linha e selecione Ocultar linha de dimensão ou Ocultar linha de extensão. Para exibir linhas ocultas, clique com o botão direito na dimensão ou em uma linha visível e selecione Exibir linhas de dimensão ou Exibir linhas de extensão

.
|
|
Exibição de raio e diâmetro
|
A exibição d dimensão pode ser alterada para diâmetro, raio ou linear. Na tela, clique com o botão direito na dimensão de raio ou diâmetro e selecione:
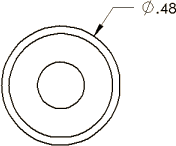
|
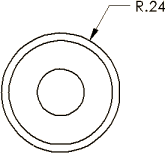
|
|
Exibir como diâmetro Este exemplo é mostrado sem a segunda seta. Clique em Usar a segunda seta do documento para exibir as duas setas. |
Exibir como raio
|
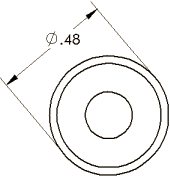
|
|
Exibir como linear. Define a dimensão com o estilo linear (somente para dimensões de diâmetro.) |
Você pode clicar com o botão direito e selecionar as opções acima apenas ao criar a dimensão. Se quiser editar a dimensão mais tarde, clique nela com o botão direito e selecione Opções de exibição, depois selecione uma das opções acima.
|
|
Inclinação
|
Quando você insere ou seleciona dimensões, as alças são exibidas para que seja possível arrastar a dimensão para inclinar as linhas de extensão. 
|
|
Seleções
|
Você pode selecionar dimensões clicando em qualquer parte delas, incluindo as linhas de dimensão e de extensão, e as setas.
|
|
Ocultar e exibir dimensões
|
Para ocultar e exibir dimensões: - Clique em Ocultar/exibir anotações
 (Barra de ferramentas Anotação) (Barra de ferramentas Anotação)
- Clique em
![]()
- Clique com o botão direito em uma dimensão e selecione Ocultar para ocultar a dimensão.
Para ocultar e exibir os nomes das dimensões em vistas de anotação:
- Clique em
- Clique em
 (barra de ferramentas Visualização antecipada). (barra de ferramentas Visualização antecipada).
|