Legen Sie Eigenschaften für Stücklisten fest.
Um den PropertyManager Stückliste zu öffnen, führen Sie einen der folgenden Schritte aus:
- Klicken Sie auf Stückliste
 in der Tabellen-Symbolleiste oder klicken Sie bei einem geöffneten Dokument auf .
in der Tabellen-Symbolleiste oder klicken Sie bei einem geöffneten Dokument auf .
- Klicken Sie auf das Verschiebensymbol
 in der linken oberen Ecke einer bestehenden Stückliste.
in der linken oberen Ecke einer bestehenden Stückliste.
Stücklisten-Optionen
|
Neue Tabelle erstellen
|
Erstellt eine neue Zeichentabelle. |
|
Bestehende Tabelle kopieren
|
Kopiert eine Stückliste, die in einer referenzierten Baugruppe oder einem referenzierten Teil gespeichert wurde. Wählen Sie eine Stückliste aus der Liste aus. Wählen Sie Verknüpft, um die Daten in der Zeichnungsstückliste mit der Baugruppenstückliste zu verknüpfen. Sie können die Verknüpfung zwischen den Stücklisten aufheben, sie jedoch dann nicht wiederherstellen. Änderungen, die in einer der Stücklisten vorgenommen werden, werden in der jeweils anderen Stückliste wiedergegeben. Die Formatierung wird nicht verknüpft.
|
Tabellenvorlage

|
Tabellenvorlage für Stückliste öffnen
|
Wählen Sie eine Standardvorlage oder eine benutzerdefinierte Vorlage aus. Diese Option steht nur während des Einfügens von Tabellen zur Verfügung. Die Stücklistenspalten entsprechen denen der ausgewählten Vorlage.
Die Stücklistenspalten entsprechen denen der ausgewählten Vorlage.
|
Tabellenposition
Die stationäre Ecke steuert die Richtung, in die die Tabelle aufgeklappt wird, wenn neue Spalten oder Zeilen hinzugefügt werden.
Die Option Stationäre Ecke ist bei der Tabellenerstellung zunächst nicht verfügbar. Wenn die Tabelle bei der Erstellung verankert ist, wird die stationäre Ecke auf dem Zeichenblatt im Quadranten, der der Tabellenverankerung am nächsten ist, automatisch ausgewählt.
|
Stationäre Ecke
|
|
Links oben 
|
Neue Spalten werden rechts und neue Zeilen unter dem Verankerungspunkt hinzugefügt.
|
|
Rechts oben 
|
Neue Spalten werden links und neue Zeilen unter dem Verankerungspunkt hinzugefügt.
|
|
Links unten 
|
Neue Spalten werden rechts und neue Zeilen über dem Verankerungspunkt hinzugefügt.
|
|
Unten rechts 
|
Neue Spalten werden links und neue Zeilen über dem Verankerungspunkt hinzugefügt.
|
|
|
An Verankerungspunkt anfügen
|
Fixiert die festgelegte Ecke am Verankerungspunkt der Tabelle.
|
Stücklistentyp
|
Nur oberste Ebene
|
Führt Teile und Unterbaugruppen auf, jedoch keine Unterbaugruppenkomponenten.
|
|
Nur Teile
|
Führt keine Unterbaugruppen auf. Führt Unterbaugruppenkomponenten als einzelne Elemente auf.
|
|
Mit Einzug
|
Führt Unterbaugruppen auf. Zeigt Unterbaugruppenkomponenten mit Einzug unterhalb ihrer Unterbaugruppen an. Wählen Sie: - Keine Nummerierung
- Detaillierte Nummerierung
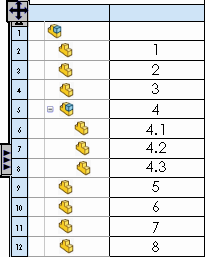
- Grobnummerierung
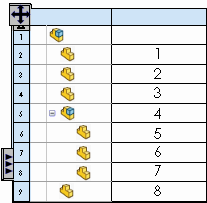
|
- Wenn Sie eine Stückliste für ein Dokument mit Schweißkonstruktionsteilen erstellen, wählen Sie Detaillierte Zuschnittsliste, um detaillierte Zuschnittsinformationen anzuzeigen.
- Wenn Sie den Stücklistentyp einer bestehenden Stückliste ändern, nimmt die Dateigröße zu, was die Leistung verschlechtern kann. Es wird empfohlen, die ursprüngliche Stückliste zu löschen und dann eine neue Stückliste mit dem gewünschten Stücklistentyp einzufügen.
- Sie können in einer Stückliste Unterbaugruppen auflösen.
Stücklistenskalierung
Ermöglicht die Änderung der Stücklistengröße. Verfügbar nur, nachdem Sie Sie mit der rechten Maustaste auf das Verschiebensymbol  in der linken oberen Ecke einer bestehenden Stückliste in einem Teil oder einer Baugruppe klicken.
in der linken oberen Ecke einer bestehenden Stückliste in einem Teil oder einer Baugruppe klicken.
Konfigurationen
Führt Mengen in der Stückliste für alle ausgewählten Konfigurationen an. Wählen Sie Konfigurationen manuell aus, oder klicken Sie auf Alle Konfigurationen auswählen  oder Auswahl aller Konfigurationen aufheben
oder Auswahl aller Konfigurationen aufheben  .
.
Teilkonfigurationsgruppierung
Definiert, wie Teile mit mehreren Baugruppenkonfigurationen in der Stückliste aufgeführt werden.
|
Als eine Positionsnummer anzeigen
|
Verwendet dieselbe Elementnummer für verschiedene Konfigurationen einer Komponente in verschiedenen übergeordneten Baugruppenkonfigurationen. Jede eindeutige Komponentenkonfiguration kann nur in einer der Baugruppenkonfigurationen in der Stückliste vorhanden sein. Diese Option ist zutreffend beim ersten Erstellen einer Stückliste. Bei einem Umschalten nach der Erstellung der Stückliste gibt es keine Änderung. Wenn Sie diese Option verwenden, setzen Sie Stücklistentyp auf Nur oberste Ebene. Eine Konfiguration einer Baugruppe z. B. verfügt über die folgenden Komponenten:
-
Teil1 (Konfig_A)
- Teil1 (Konfig_A)
- Teil1 (Konfig_A)
Eine andere Konfiguration derselben Baugruppe verfügt über verschiedene Konfigurationen derselben Komponente: - Teil1 (Konfig_B)
- Teil1 (Konfig_B)
- Teil1 (Konfig_B)
Eine Stückliste Nur oberste Ebene, in der beide Baugruppenkonfigurationen mit aktivierter Option Als eine Positionsnummer anzeigen referenziert werden, wird wie folgt angezeigt:
| POS.-NR. |
BENENNUNG |
Konfig_A //MENGE. |
Konfig_B //MENGE. |
|---|
| 1 |
Teil1 (Konfig_A) |
3 |
- |
| 1 |
Teil1 (Konfig_B) |
- |
3 |
Um den Konfigurationsnamen in der Spalte BENENNUNG sehen zu können, gehen Sie zum Teildokument. Klicken Sie auf der Registerkarte ConfigurationManager
 mit der rechten Maustaste auf die einzelnen Konfigurationen, und wählen Sie Eigenschaften. Wählen Sie unter Angezeigte Benennung, wenn in einer Stückliste verwendet die Option Konfigurationsname aus. Klicken Sie alternativ mit der rechten Maustaste auf eine Komponente in der Spalte der Baugruppenstruktur, und klicken Sie dann auf Komponentenoptionen. Wählen Sie unter Benennung die Option Konfigurationsname aus, und klicken Sie dann auf  . |
|
Konfigurationen desselben Teils als separate Elemente anzeigen
|
Wenn von einer Komponente mehrere Konfigurationen vorliegen, ist jede Konfiguration in der Stückliste aufgeführt.
|
|
Alle Konfigurationen desselben Teils als ein Element anzeigen
|
Wenn von einer Komponente mehrere Konfigurationen vorliegen, wird die Komponente in nur einer Zeile der Stückliste aufgeführt.
|
|
Konfigurationen mit demselben Namen als ein Element anzeigen
|
Wenn mehrere Komponenten denselben Konfigurationsnamen haben, werden diese in einer Zeile der Stückliste aufgeführt. Damit diese Option ordnungsgemäß funktioniert, muss Angezeigte Benennung, wenn in einer Stückliste verwendet im Teil auf eine der folgenden Optionen gesetzt sein: - Derselbe Benutzerdefinierter Name
- Konfigurationsname (wenn verschiedenen Komponenten in der Baugruppe dieselben Konfigurationsnamen haben)
Eine Konfiguration einer Baugruppe z. B. verfügt über die folgenden Komponenten:
- Teil1 (Konfig_A)
- Teil1 (Konfig_A)
- Teil2 (Konfig_A)
Wenn Sie Konfigurationen mit demselben Namen als ein Element anzeigen auswählen, wird die Stückliste folgendermaßen angezeigt:
| POS-NR.
|
BENENNUNG
|
MENGE
|
|---|
| 1 |
Teil1
|
3 |
|
Fehlendes Element/Zeile behalten
Steuert, wie ausgetauschte Komponenten in der Stücklistentabelle behandelt werden.
|
Durchgestrichen
|
Wählen Sie Durchgestrichen, um den Text für die fehlenden Elemente in durchgestrichener Formatierung anzuzeigen. |
|
Ersetzte Komponenten
|
-
Beide mit neuer Positionsnummer als Ersatz beibehalten
-
Beide mit derselben Positionsnummer beibehalten
-
Positionsnummer beibehalten und ersetzte Komponente nicht beibehalten
-
Neue Positionsnummer zuweisen und ersetzte Komponente nicht beibehalten
Unter Ausgetauschte Komponenten können Sie definieren, wie ausgetauschte Komponente unabhängig von der Einstellung Positionsnummern nicht ändern unter Positionsnummern in der Stückliste behandelt werden.
|
Positionsnummern
| |
Beginnen bei
|
Geben Sie eine Start-Positionsnummer ein.
|
| |
Inkrement
|
|

|
Baugruppenanordnung folgen
|
Wählen Sie Baugruppenanordnung folgen, um die Stücklisten-Positionsnummern in derselben Reihenfolge zu sortieren wie die Baugruppe. Wenn diese Option aktiviert ist, können Sie Unterbaugruppenanordnung folgen auswählen, um die Stücklisten-Positionsnummern in derselben Reihenfolge zu sortieren wie die Unterbaugruppe. |

|
Positionsnummern nicht ändern
|
Wählen Sie diese Option aus, um Stücklisten-Positionsnummern an der Aktualisierung zu hindern, wenn Positionsnummern an anderer Stelle geändert werden.
|
Rand

|
Rahmenlinien außen
|
Legt eine Linienstärke für die äußeren Rahmenlinien der Tabelle fest. |

|
Rahmenlinien innen
|
Legt eine Linienstärke für die inneren Gitterlinien der Tabelle fest. |
Layer

|
Layer
|
Wählen Sie in Zeichnungen mit benannten Layers einen Layer aus. Die Tabelle nimmt die Farbe des Layers an.
|
Textformat
| Alles Großbuchstaben |
Durch Auswahl dieser Option legen Sie fest, dass alle Zeichen in der Tabelle in Großbuchstaben angezeigt werden. |