Na guia Visualização de montagem, os componentes podem ser classificados com base nos valores das suas propriedades personalizadas. É possível ativar um espectro de cores que reflete os valores relativos das propriedades de cada componente.
Para abrir esta guia:
Clique em Visualização de montagem  (barra de ferramentas Ferramentas ou guia Avaliar no CommandManager) ou .
(barra de ferramentas Ferramentas ou guia Avaliar no CommandManager) ou .
A guia Visualização de montagem do  , no painel da Árvore do projeto do FeatureManager, contém uma lista de todos os componentes da montagem, inicialmente classificados por nome de arquivo. Há três colunas:
, no painel da Árvore do projeto do FeatureManager, contém uma lista de todos os componentes da montagem, inicialmente classificados por nome de arquivo. Há três colunas:
- Nome de arquivo
- Quantidade
- Propriedade (inicialmente Massa)
Clique no cabeçalho de uma coluna para classificar por seu parâmetro.
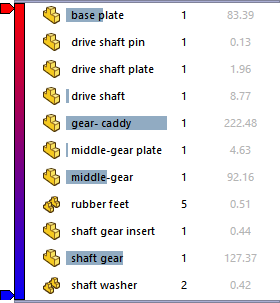
Botões
| |
|
|
 / /  |
Exibir/Ocultar barras de valores |
Disponível para propriedades numéricas. Ativa ou desativa as barras de valores. Quando as barras de valores estão ativas, o componente com o valor mais alto tem a barra mais longa. O comprimento das barras pode ser definido em relação ao componente de maior valor ou a toda a montagem. |
 / /  |
Vista Simples/Recuada |
Alterna entre: - A vista recuada, onde as submontagens são recuadas de acordo com a estrutura
- A vista simples, onde as estruturas das submontagens são ignoradas (semelhante à BOM somente de peças)
|
 / / |
Vista agrupada/desagrupada |
Alterna entre:
|
Vista agrupado
|
Agrupa instâncias múltiplas de um componente em um único item de linha na lista. Vista agrupado é útil ao listar valores de propriedades idênticos para todas as instâncias do componente.
|
|
Vista desagrupado
|
Lista cada instância de um componente individualmente. Vista desagrupado é útil quando os valores para propriedades instância-específicas, como Totalmente combinado, que pode ser diferente para instâncias diferentes do componente, são listados.
|
Um asterisco * junto à etiqueta de grupo indica que uma instância do grupo tem diferentes propriedades de massa. Essa diferença é causada por uma mudança de geometria em um recurso no nível da montagem.
|
 / / 
|
Análise de desempenho |
Exibe ou oculta as seguintes colunas: - Nome do arquivo
- Quantidade
- Total de gráficos-triângulos
- SW-Tempo de abertura
- SW-Tempo de reconstrução
|
Filtro
Filtra a lista por texto e por estado de exibição do componente.

Digite um texto no campo de filtro para exibir somente os componentes cujo nome contém o texto. Todos os outros componentes desaparecem da lista e da área de gráficos. Clique em  no campo de filtro para limpar o campo.
no campo de filtro para limpar o campo.
Para fazer desaparecer da lista os componentes que estão ocultos ( ,
,  etc.), clique na seta para baixo e selecione Filtrar componentes ocultos.
etc.), clique na seta para baixo e selecione Filtrar componentes ocultos.
Widget de classificação
O widget de classificação indica as colunas pelas quais a lista é classificada.

A direção do widget indica a ordem de classificação:
|
 Crescente Crescente
|
|
|
 Decrescente Decrescente
|
|
Clique no cabeçalho da coluna para inverter a ordem de classificação.
Se uma coluna tiver um widget de classificação, você pode clicar no cabeçalho de outra coluna para classificar os componentes pela outra propriedade.
Se várias colunas possuírem widgets de classificação, será possível adicionar e remover os parâmetros da hierarquia de classificação. Clique com o botão direito do mouse no cabeçalho da coluna e clique em Adicionar à hierarquia de classificação ou Remover da hierarquia de classificação.
Ativar/Desativar cores
Ativa ou desativa o espectro de cores quando você clica na barra de espectro vertical.
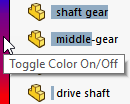
Quando o espectro está ativo, as cores dos componentes na área de gráficos correspondem às cores do espectro. As cores indicam um valor de propriedade relativo de cada componente.
Adicionar controle deslizante
Adiciona um controle deslizantes de cores à barra de espectro quando você clica na área vazia à esquerda da barra vertical.

Você pode mover os controles deslizantes de cores para cima e para baixo para modificar a distribuição de cores no espectro. Clique com o botão direito no controle de uma cor para mudar sua cor ou excluí-lo. Para voltar aos dois controles deslizantes originais, clique com o botão da direita em qualquer controle e clique em Redefinir todos.
Barra de reversão
Exibe ou oculta os itens na lista e na área de gráficos quando você arrasta a barra para cima ou para baixo.
Você pode arrastar uma barra para baixo a partir do topo da lista:
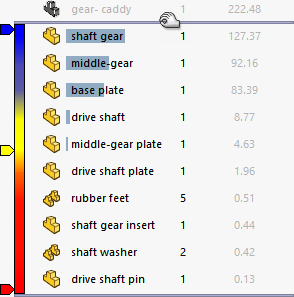
E pode arrastar uma barra para cima a partir do final da lista:
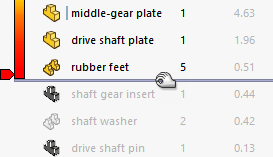
Para que a barra volte à posição original, clique com o botão direito e selecione Reverter até o início ou Reverter até o final.