You can
create a circular pattern by copying a specified entity around a specified center point. You
control the number of copies. Additionally, you can rotate the copies as they are patterned,
otherwise they maintain the alignment of the source entities.
DraftSight determines the radius of the circular pattern based on the
distance between the specified axis point and a base point on the entity. You can
use a snap point as the base point or you can specify another point.
For 3D circular patterns, you can specify the axis of rotation with
any two points in space.
Example: A circular pattern with 8 items, fill on 360°.
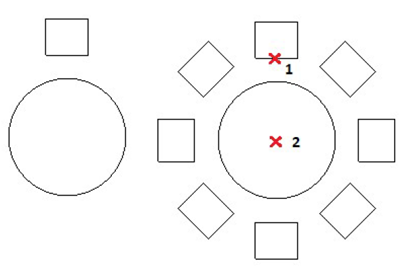
To create a
circular pattern: