| Nicht zutreffend |
-
Name
-
Gibt den Namen des Akteurs an. Dieser Name ist im Interaktions- oder Strukturbaum zu sehen und stellt den standardmäßigen Quickinfo-Text dar.
|





|
-
Quickinfo
-
Gibt den Quickinfo-Text an, der angezeigt wird, wenn Sie auf den Akteur zeigen. Die Standardanzeige ist der Akteurname, aber Sie können eine andere Eigenschaft oder Metaeigenschaft auswählen oder eine Textzeichenfolge eingeben. Um Text einzugeben, der selbst Eigenschaften enthalten kann, wählen Sie Zeichenfolge aus, und verwenden Sie die Eigenschaft Quickinfo-Zeichenfolge.
Anmerkung:
Standardmäßig wird in Text-Anmerkungen, die an einen Akteur angefügt sind, der Quickinfo-Text des Akteurs angezeigt. Um dieses Verhalten zu ändern, ändern Sie die Eigenschaft Text der Text-Anmerkung.
|





|
-
QuickInfo-Zeichenfolge
-
(Verfügbar, wenn die Quickinfo eine Zeichenfolge ist.) Gibt den Quickinfo-Text an. Geben Sie den Text ein, optional auch mit Eigenschaftsschlüsselwörtern. Klicken Sie bei Geometrieakteuren auf  , um das Textfeld anzuzeigen, in dem Sie mehrere Textzeilen eingeben und leichter Eigenschaften einbetten können. , um das Textfeld anzuzeigen, in dem Sie mehrere Textzeilen eingeben und leichter Eigenschaften einbetten können.
Unter Textfeld finden Sie Einzelheiten zu Eigenschaftsschlüsselwörtern und dem Feld Text.
|





|
-
Farbe
-
Legt die Farbe des Akteurs fest.
|


|
-
Deckkraft
-
Legt den Deckkraftwert fest, der zwischen 0 (transparent) und 255 (deckend) liegen kann.
|





|
-
Hintergrund
-
Platziert das Bildfeld in der Szene hinter alle 2D- und 3D-Akteure. Um das Bildfeld im Vordergrund zu halten, muss diese Eigenschaft deaktiviert werden. Verwenden Sie die Eigenschaft Tiefe, um die Anordnung von mehreren 2D-Feldern zu steuern.
|



|
-
Tiefe
-
Legt die Tiefe des Feldes fest (wenn mehrere Felder übereinanderliegen).
|



|
-
Sperren
-
Verhindert, dass der Akteur im Viewport ausgewählt werden kann. Sie können den Akteur aber im Zusammenarbeitsfeld auswählen. Sie können die Eigenschaftswerte ändern, aber den Akteur nicht an eine andere Position ziehen. Gesperrte Akteure werden nicht durch magnetische Linien angezogen. Wählen Sie eine der folgenden Optionen aus:
|
Keine Fixierung
|
Der Akteur ist nicht gesperrt. |
|
Sperren
|
Der Akteur ist in Composer Player und Composer gesperrt. |
|
Nur im Player sperren
|
Der Akteur wird nur in Composer Player gesperrt (und in Composer, wenn der Design-Modus deaktiviert ist). deaktiviert ist). |
|



|
-
Clipping für Technische Darstellung
- Entfernt das Feld aus der Vektorausgabe, wenn alle vier Feldränder sich außerhalb des Papierbereichs befinden. Um das Feld mit einzubeziehen, z. B. bei einem großen Hintergrundbild oder einem Titelblock, muss diese Option deaktiviert werden.
|



|
-
Anschlagbrett
-
Legt die Akteurausrichtung fest:
-
Keine – behält die Erstellungsposition bei.
-
XYZ – bleibt parallel zum Weltframe.
-
XYZ Screen – bleibt parallel zum Weltframe in einer Größe, die dem Bildschirm entsprechend ist.
-
Nach oben – behält die vertikale Achse bei.
|


|
-
Maßstab
-
Verändert die Größe des Vektorbilds.
|


|
-
Form
-
Legt die Form des Hintergrunds fest, was sich nicht auf das eigentliche Vektorbild auswirkt.

|
Rechteck
|
Verwendet eine rechteckige Form, die der Zeichen-Box entspricht. |

|
Umbeschriebener Kreis
|
Verwendet einen Kreis, der die Zeichen-Box vollkommen einschließt. |

|
Einbeschriebener Kreis
|
Verwendet einen Kreis, der die Zeichen-Box vollkommen einschließt. Verwenden Sie die Eigenschaft Maßstab, um das Bild nötigenfalls in der Größe zu verändern. |
|


|
|
Hintergrund
|
-
Zeigen
-
Zeigt einen Hintergrund an.
|


|
-
Farbe
-
Bestimmt die Hintergrundfarbe.
|


|
-
Deckkraft
-
Legt den Deckkraftwert fest, der zwischen 0 (transparent) und 255 (deckend) liegen kann.
|



|
-
Verlauf
-
Legt den Verlaufseffekt fest.
|

|
|
Rahmen
|
-
Zeigen
-
Zeigt den Rahmen an.
|



|
-
Breite
-
Legt die Linienbreite des Rahmens in Millimeter fest.
|



|
-
Deckkraft
-
Legt die Deckkraft des Rahmens fest (von 0 bis 255).
|



|
-
Farbe
-
Bestimmt die Rahmenfarbe.
|



|
-
Typ
-
Legt den Rahmentyp fest.
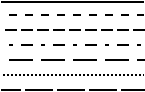
|



|
|
Anhängen
|
-
Typ
-
Gibt den Anfügungslinienstil an. Sie können die Anfügungslinie positionieren, indem Sie den Anker an einem der Endpunkte ziehen.

|
Kein (keine Linie zum Anbringungspunkt) |

|
Modell
|

|
Vertex
|

|
QuickInfo Verlauf
|

|
QuickInfo Stil
|

|
Linie
|

|
Benutzer (drei Anker) |

|
Einfach
|

|
Quickinfo zu Bögen
|

|
Basis
|
|



|
-
Breite
-
(Verfügbar für die AnbringungstypenLinie, Eckpunkt, Modell, Einfach, Benutzer oder Quickinfo zu Bögen.) Legt die Breite der Anbringungslinie in Millimeter fest.
|



|
-
Farbe
-
(Verfügbar, wenn als Anbringungstyp der Typ Linie, Vertex, Modell, Einfach oder Benutzer eingestellt ist.) Bestimmt die Rahmenfarbe.
|



|
-
Bogenlinie
-
(Nur für Quickinfo zu Bögen verfügbar.) Bestimmt die Bogenform. Nur für 2D-Felder kann die Bogenlinie durch Ziehen des Bogenlinienankers im Viewport geändert werden.
|



|
|
Rahmen anhängen
|
-
Zeigen
-
Zeigt den angebrachten Rahmen. Ist nicht für alle Anbringungstypen verfügbar.
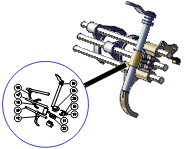
|
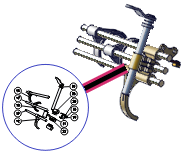
|
| Ohne Anbringungsrahmen |
Mit Anbringungsrahmen (Rosa) |
Anmerkung:
Bei Anmerkungen haben die Einstellungen Rahmen Vorrang vor den Einstellungen Rahmen anhängen.
|



|
-
Farbe
-
Bestimmt die Farbe für den Anbringungsrahmen.
|



|
-
Deckkraft
-
Legt die Deckkraft des Rahmens fest, von 0 (transparent) bis 255 (deckend).
|



|
-
Typ
-
Legt den Randlinientyp fest.
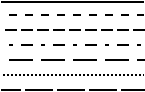
|



|
-
Breite
-
Legt die Breite des Rahmens in Millimeter fest.
|



|
|
Platzierung
|
-
Autom. einpassen
-
Passt das Feld automatisch dem Text an. Diese Eigenschaft muss deaktiviert werden, wenn die Größe manuell eingestellt werden soll. In diesem Fall erfolgt der Textumbruch automatisch. Die Umbruchbreite entspricht der Größe des 2D-Felds.

|

|
| Deaktiviert: Ein Anker in jeder Ecke |
Aktiviert: Keine Anker |
|

|
-
Links
-
Gibt den Abstand (in Millimetern) vom linken Rand des Papierbereichs an.
|



|
-
Oben
-
Gibt den Abstand (in Millimetern) vom oberen Rand des Papierbereichs an.
|



|
-
Breite
-
Legt die Feldbreite in Millimeter fest.
|



|
-
Höhe
-
Legt die Feldhöhe in Millimeter fest.
|


|
-
Seitenverhältnis beibehalten
-
Behält bei Feldgrößenänderung das Höhen- zu Breitenverhältnis bei.
|


|
|
Verknüpfung
|
-
Impuls
-
Legt fest, wie oft der Akteur pulsieren soll, um die Definition eines Ereignisses anzuzeigen:
-
Keine – Akteur pulsiert nicht.
-
200 ms – pulsiert alle 200 ms.
-
400 ms – pulsiert alle 400 ms.
-
800 ms – pulsiert alle 800 ms.
Anmerkungen:
- Composer lässt alle Akteure in der Szene gleichmäßig pulsieren, und zwar auf Basis des aktuellen Impulswerts.
- In Animationen wird durch das Festlegen eines Impulswerts die Animation angehalten, bis der Benutzer auf den Akteur klickt.
|





|
-
Impulsfarbe
-
(Verfügbar, wenn Impuls nicht auf Kein eingestellt ist.) Bestimmt die für das Aufblitzen verwendete Farbe.
|





|
-
Link
-
Definiert die Aktion, die ausgeführt werden soll, wenn ein Benutzer im Viewport oder in der Vektorbildausgabe auf einen Akteur oder Hotspot klickt (siehe Registerkarte Technische Darstellung – Hotspots).
So erstellen Sie eine Ereignisverknüpfung:
- Klicken Sie in das Feld Link und dann auf
 . .
- Wählen Sie im Dialogfeld Einen Link auswählen einen Linktyp im Feld URL aus, geben Sie ein entsprechendes Ziel für diesen Typ an, und klicken Sie dann auf OK.
Siehe Einen Link auswählen.
- Um das Ereignis im Viewport zu testen, deaktivieren Sie Design-Modus
 (Statusleiste), und klicken Sie dann auf den Akteur oder Hotspot. (Statusleiste), und klicken Sie dann auf den Akteur oder Hotspot.
|





|
-
Verbundene Ressource packen
-
(Verfügbar, wenn in der Eigenschaft Link eine URL mit file:// angegeben ist.) Enthält die verknüpfte Datei als Teil des Composer-Dokuments. Um die Datei auszulassen, deaktivieren Sie diese Eigenschaft, damit die Empfänger des Dokuments die verknüpfte Datei in demselben absoluten Pfad vorfinden.
|





|
|
Struktur
|
-
Pfadzuordnung
-
Legt den Dateipfad zur Strukturdatei fest.
|


|
-
Bildfüll-Modus
-
Legt fest, wie die Struktur auf das Feld angewendet werden soll:
-
Keine Deformation – behält das Seitenverhältnis (Breiten- zu Höhenverhältnis) des Bilds bei und passt die Feldgröße entsprechend an.
-
Strecken – passt das Seitenverhältnis des Bilds der Feldgröße an.
-
Wiederholen – behält die Bildgröße bei und wiederholt das Bild im Feld mehrere Male.
|

|
-
Transparenz
-
Macht das Strukturbild transparent, so dass davon verdeckte Akteure sichtbar sind.
|

|
-
Verhältnis Höhe/Breite
-
Streckt das Bild, um dessen Seitenverhältnis zu ändern.
|

|
-
Maßstab
-
Legt die angezeigte Bildgröße fest.
|

|
|
Text
|
-
Ausrichtung
-
Bestimmt die Textausrichtung: Links, Mitte oder Rechts.
|

|
-
Farbe
-
Bestimmt die Textfarbe.
|

|
-
Schriftart
-
Legt Schriftart, Schriftstil und Schriftgrad für Akteur-Text fest. Die Standardschriftart entspricht je nach Einstellung für Für Texte die Standard GUI-Schriftart verwenden (Anwendungseinstellungen > Viewport) der Standardschrift Ihres Computers oder Arial. Die Standardgröße wird durch den Schriftgrad ([Standard] Dokumenteigenschaften – Papierbereich) bestimmt.
Anmerkungen:
- Die Eigenschaften Schriftart (Größe) und Größe sind verknüpft.
- Wenn eine Schriftart in einem Vektorbildformat nicht verfügbar ist, wird sie durch eine Standardschriftart ersetzt. Wenn die Vektorausgabe nicht akzeptabel ist, verwenden Sie eine andere Schriftart in Composer.
|

|
-
Größe
-
Legt die Textgröße in Punkten fest. Die Standardgröße wird durch den Schriftgrad (in [Standard] Dokumenteigenschaften – Papierbereich) bestimmt.
Anmerkungen:
- Die Eigenschaften Schriftart (Größe) und Größe sind verknüpft.
- Da die Größe in Composer-Dateien als Pixel gespeichert ist, wird durch Ändern der Bildschirmauflösung (DPI) die Größe von gerendertem Text geändert.
|

|
-
Textzeichenfolge
-
Gibt den Text an. Um mehrere Textzeilen einzugeben oder Eigenschaften einzubetten, klicken Sie auf  , um das Textfeld anzuzeigen. Siehe Textfeld. , um das Textfeld anzuzeigen. Siehe Textfeld.
|

|
|
Größe
|
-
Breite
-
Legt die Feldbreite in Millimeter fest.
|


|
-
Höhe
-
Legt die Feldhöhe in Millimeter fest.
|

|
|
Form
|
-
Form
-
Legt die Bildform fest und verdeckt das Bild, wenn es nicht die passende Größe hat.

|
Kein
|
Verwendet die rechteckige Zeichen-Box. |

|
Automatisch
|
Erkennt die Form automatisch, indem die dominierende Bildfarbe (in der Regel die Hintergrundfarbe) transparent dargestellt wird. |

|
Benutzer
|
Verwendet das Pfadausblendbild, um die Form zu definieren. Je dunkler die Farbe in dem Ausblendbild, desto weniger ist vom Strukturbild zu sehen. Ein weißes Ausblendbild wirkt sich nicht auf das Strukturbild aus, während ein schwarzes Ausblendbild das Strukturbild vollkommen verdeckt. In diesem Beispiel wird folgendes Ausblendbild verwendet:  |

|
Ellipse
|
Verwendet eine Ellipse. |

|
Rhombus
|
Verwendet einen Rhombus. |
|

|
-
Pfad ausblenden
-
(Verfügbar, wenn für Form die Option Benutzer eingestellt ist.) Legt eine Bilddatei fest, die das Feld überlagert.
|

|
|
Rahmen
|
-
Farbe
-
Bestimmt die Rahmenformfarbe.
|

|
-
Deckkraft
-
Bestimmt die Deckkraft der Rahmenform.
|

|
-
Zeigen
-
Zeigt die Rahmenform an. Der Rahmen ist nicht zu sehen, wenn als Form die Option Benutzer oder Automatisch eingestellt ist.
|

|
-
Typ
-
Legt den Linientyp für die Rahmenform fest.
|

|
-
Breite
-
Legt die Linienbreite für die Rahmenform in Millimeter fest.
|

|
|
Schatten
|
-
Zeigen
-
Zeigt einen Schatten unter dem 2D-Feld an, wodurch der Akteur einen 3D-Effekt erhält.

|

|
| Deaktiviert |
Aktiviert |
|



|
-
Voreingestellt
-
Ermöglicht die Auswahl vordefinierter Kombinationen von Schatteneigenschaften:

|
Unten rechts |

|
Halo |

|
Unten |

|
Stoß |

|
Benutzer (Automatisch ausgewählt, wenn Sie einen voreingestellten Wert ändern) |
|
-
Abstand
-
Gibt den Abstand des Schattens in mm in Bezug zur Feldmitte an.

|

|
| 3 mm |
15 mm |
|
-
Ausrichtung
-
Gibt die Position des Schattens in Grad (º) bezüglich der rechten Seite des Felds an.
|
-
Deckkraft
-
Legt die Deckkraft des Schattens mit einem Wert zwischen 0 (transparent) und 255 (volle Deckkraft) fest

|

|
| 50 |
255 |
|
-
Weichzeichnen
-
Gibt die Schärfe des Schattens mit einem Wert zwischen 0 (keine Weichzeichnung) und 20 (starke Weichzeichnung) an.

|

|
| 0 |
20 |
|