| Nicht zutreffend |
-
Hintergrundbildpfad
- Definiert ein Hintergrundbild.
|
-
Bildfüll-Modus
-
(Verfügbar, wenn der Hintergrundbildpfad angegeben ist.) Legt fest, wie das Hintergrundbild im Viewport aussehen soll: - Keine Deformation – Das Bild behält sein Seitenverhältnis bei, wodurch gewöhnlich ein Teil des Viewport-Hintergrunds nicht ausgefüllt ist.
- Strecken – Das Seitenverhältnis des Bilds verändert sich dem Viewport entsprechend, so dass dieser vollkommen ausgefüllt ist.
- Umgebung – Das Bild kreist als Himmelskugel durch die Szene.

|

|
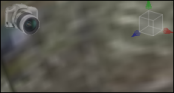
|
| Keine Deformation |
Strecken |
Umgebung |
|
-
Hintergrundfarbe
-
Definiert die primäre Hintergrundfarbe. Tipp:
Sie können Rasterbilder mit transparenten Hintergründen erstellen, indem Sie im Workshop für hochauflösende Bilder die Option Alphakanal auswählen.

|
| Hintergrundfarbe=Blau Basisfarbe=Weiß |
|
-
Basisfarbe
- Definiert die sekundäre Hintergrundfarbe. Wenn diese sich von der Hintergrundfarbe unterscheidet, ist im Hintergrund ein Farbverlauf zu sehen.
Anmerkung:
Dieser Farbverlauf muss auf der Seite „Dokumenteigenschaften – Viewport-Hintergrund“ ausgewählt werden.
|
-
Back culling
- Deaktiviert das Rendern von Rückflächen (d. h. Flächen, die vom aktuellen Kamerawinkel aus nicht sichtbar sind). Back Culling erhöht die Rendering-Geschwindigkeit, aber auch einige Vorderflächen werden evtl. ausgeblendet, wenn Modellflächen nicht gut ausgerichtet sind.
|
-
Deckkraft
- (Verfügbar, wenn Hintergrundbildpfad oder Bewegungsunschärfe angegeben ist.) Legt die Deckkraft des Hintergrundbilds fest, und zwar als Wert von 0 (transparent) bis 255 (volle Deckkraft).
|
-
Bewegungsunschärfe
-
Verursacht, dass sich bewegende Objekte eine Bildspur in Richtung der relativen Bewegung hinterlassen. Die Unschärfe kann über Deckkraft reguliert werden.

|
| Bewegungsunschärfe während der Drehung |
|
-
Koordinatensystem benutzen
- Legt das Koordinatensystem fest. Standardmäßig ist dies das Weltkoordinatensystem. Sie können aber auch Ihr eigenes Koordinatensystem auswählen.
|
-
Vertikale Achse
- Bestimmt die vertikale Achse. Diese Achse hilft beim Navigieren, Bestimmen der Bodenposition und beim Schattieren. Sie können auch die vertikale Achse eines benutzerdefinierten Koordinatensystems verwenden. Die Kamera wird diesem Koordinatensystem entsprechend platziert.
|
-
Kamera
- Gibt die Viewportkamera an, die die Viewportausrichtung und das Zoomen bestimmt, wenn Sie eine Ansicht das erste Mal aktivieren. Das Ändern der Kameraausrichtung mithilfe der Kompass- oder Navigationsbefehle wirkt sich auf die aktive Kamera aus, nicht jedoch auf die Viewportkamera. Die Viewporteigenschaft Kamera ist animierbar. Ihre Animationen können zwischen Kameras wechseln. Wenn Sie über mehrere Viewportfelder verfügen, ist Kamera nur für das Haupt-Viewportfeld animierbar.
|
-
Kamerahöhe
- (Verfügbar im orthogonalen Projektionsmodus.) Gibt die Höhe der Kamera je nach Modell an, die gleichzeitig den Zoomfaktor des Viewports bestimmt. Durch Erhöhen dieses Werts wird das Modell kleiner.
|
-
Kamera-Erfassungsbereich
- (Verfügbar im perspektivischen Ansichtsmodus.) Bestimmt den Winkelbereich der Modellansicht und trägt so zur Bestimmung des Zoomfaktors des Viewports bei. Durch die Erhöhung des Werts wird das Modell kleiner. Sie können einen Wert eingeben oder den Schieberegler verwenden.
Anmerkung:
Die Größe des Modells hängt von der Position des Objekts im Kamerarahmen ab.
|
|
Veröffentlichungsseite
|
-
Format
- Legt das Format für das Viewport-Seitenverhältnis fest:
- Frei – passt sich der Größe des Viewports an.
- Benutzerdefiniert – wird durch Seite (Breite/Höhe) angegeben.
- 16/9 – gibt das standardmäßige Format 16:9 an (Seite (Breite/Höhe) = 1,778).
- 4/3 – gibt das standardmäßige Format 4:3 an (Seite (Breite/Höhe) = 1,333).
Wenn es sich nicht um Frei handelt, sind schwarze Banner oben und unten im Viewport-Fenster zu sehen. Durch Keine Clientfarbe wird die Bannerfarbe definiert.Anmerkung:
Definieren Sie den Papierbereich anstatt der Veröffentlichungsseite, sofern die Empfänger des Inhalts nicht mit älteren Versionen von Composer-Anwendungen arbeiten, die den Papierbereich vielleicht nicht unterstützen.
|
-
Seite (Breite/Höhe)
- Legt das Seitenverhältnis fest. Wenn Sie mit Benutzerdefiniert arbeiten, müssen Sie ein Seitenverhältnis eingeben. Anderenfalls wird der Wert durch Format bestimmt.
|
-
Keine Clientfarbe
- Legt die Viewport-Farbe außerhalb des angegebenen Seitenverhältnisses fest.
|
|
Verknüpfung
|
-
Drehen sperren
-
Schwenk sperren
-
Zoom sperren
-
Auswahl sperren
-
Hervorhebung sperren
- Verbietet Viewportvorgänge in Composer Player (oder Composer bei deaktiviertem Design-Modus
 ). Wenn zum Beispiel Zoom sperren ausgewählt ist, können Benutzer das Modell nicht zoomen. ). Wenn zum Beispiel Zoom sperren ausgewählt ist, können Benutzer das Modell nicht zoomen.
|
|
Beleuchtung
|
-
Beleuchtungs-Modus
-
Definiert die Anzahl und Art der Lichtquellen:
 |
Benutzerdefiniert |
 |
Weich (1 Licht) |
 |
Mittel (2 Lichter) |
 |
Metallisch (3 Lichter) |
 |
Schwermetallisch (3 Lichter) |
 |
Kontrastreich |
 |
Schattierte Darstellung (Kalt und Warm) |
 |
Standard (2 Lichter) |
Anmerkung:
Alternativ können Sie auch den Beleuchtungsmodus in der Ribbon-Ansicht ( ) auswählen.).
|
-
Statische Beleuchtung
- (Nicht verfügbar, wenn Beleuchtungs-Modus auf Benutzerdefiniertgestellt ist und immer fürWeich (1 Licht) deaktiviert ist.
 .) Wendet das Licht im 2D-Bildschirmbereich an. Die Lichtquelle behält dieselbe Position und Richtung, ganz gleich, welche Position die Kamera einnimmt. Falls das Licht im 3D-Raum angewendet werden soll (um vor oder hinter den Akteuren erscheinen zu können), muss diese Option deaktiviert werden. .) Wendet das Licht im 2D-Bildschirmbereich an. Die Lichtquelle behält dieselbe Position und Richtung, ganz gleich, welche Position die Kamera einnimmt. Falls das Licht im 3D-Raum angewendet werden soll (um vor oder hinter den Akteuren erscheinen zu können), muss diese Option deaktiviert werden.
|
-
Lichter unscharf
-
(Nicht verfügbar, wenn Beleuchtungsmodus den Wert Benutzerdefiniert aufweist.) Gibt die Intensität des Streulichts an (wie Licht, das durch eine grobe Oberfläche hindurchscheint).

|

|
| Niedrig |
Hoch |
|
-
Lichter spiegelnd
-
(Nicht verfügbar, wenn Beleuchtungsmodus den Wert Benutzerdefiniert aufweist.) Gibt die Intensität des reflektierten Lichts an (wie Licht, das auf einen Spiegel trifft).

|

|
| Niedrig |
Hoch |
|
-
Weiche Schattierung
- (Bei Aktivierung von Bodenschattierung verfügbar.) Stellt die Bodenschattierung scharf oder unscharf ein.
|
-
Beleuchtung per Pixel
-
Zeigt schattierte Oberflächen auf Grundlage ihrer Farbe und Beleuchtung eines jeden Pixels an. Beleuchtung pro Pixel wird auch als Phong-Schattierung bezeichnet. PPL kann die Beleuchtung von Modellen mit schlechter Vernetzung verbessern.

|

|
| Deaktiviert |
Aktiviert |
Anmerkungen:
- HardwareSupport.Advanced muss aktiviert sein. Siehe Erweiterte Einstellungen
- Erfordert eine Grafikkarte mit OpenGL 3.2 oder höher.
- Dieser Effekt wird nicht bei Verwendung von Schnittebenen oder eines benutzerdefinierten Wiedergabemodus angezeigt.
- Sie können die Per-Pixel-Beleuchtung auch in der Ribbon-Ansicht aktivieren ().
- Sie können die Beleuchtung per Pixel für alle Dokumente aktivieren oder deaktivieren und angeben, wann der Effekt aus Anwendungseinstellungen – Viewport dargestellt werden soll. Siehe Viewport.
|
-
Schatten
-
(Verfügbar, wenn Beleuchtung per Pixel ausgewählt ist.) Alle Geometrieakteure werfen Schatten und nehmen auch Schatten auf, so dass das Rendern für beleuchtete Szenen realistischer wird.

|

|
| Deaktiviert |
Aktiviert |
Anmerkungen:
- Bei Beleuchtungsmodi mit mehreren Lichtern werden die Schatten nur von einem Licht geworfen. Bei der Verwendung von drei oder mehr Lichtern können Artifakte entstehen.
- HardwareSupport.Advanced muss aktiviert sein. Siehe Erweiterte Einstellungen
- Erfordert eine Grafikkarte mit OpenGL 3.2 oder höher.
- Die Schattenergebnisse hängen stark vom Beleuchtungs- oder Renderingmodus ab.
- Wird nicht angezeigt, wenn eine oder mehrere Schnittebenen aktiviert sind.
- Wird nicht in allen Wiedergabemodi angezeigt.
- Sie können die Schatten auch in der Ribbon-Ansicht aktivieren ().
- Sie können die Schatten für alle Dokumente aktivieren oder deaktivieren und angeben, wann der Effekt wiedergegeben werden soll über Anwendungseinstellungen - Viewport. Siehe Anwendungseinstellungen – Viewport.
- Schatten sind im Beleuchtungsmodus Weich (1 Licht) bei aktiviertem Kameraperspektiven-Modus
 nicht sichtbar. Da die Beleuchtung im Modus Weich (1 Licht) immer dynamisch ist, und die Lichtrichtung mit der Kamerarichtung übereinstimmt, werden Schatten direkt hinter den Akteuren projiziert. Bei aktiviertem Kameraperspektiven-Modus nicht sichtbar. Da die Beleuchtung im Modus Weich (1 Licht) immer dynamisch ist, und die Lichtrichtung mit der Kamerarichtung übereinstimmt, werden Schatten direkt hinter den Akteuren projiziert. Bei aktiviertem Kameraperspektiven-Modus können die Schatten teilweise sichtbar sein. können die Schatten teilweise sichtbar sein.
|
-
Umgebungsverdunkelung (AO)
-
(Verfügbar, wenn Beleuchtung per Pixel aktiviert ist.) Zeigt schattierte Flächen an, indem die Lichtabschwächung durch Akteure in der Nähe berücksichtigt wird.

|

|
| Deaktiviert |
Aktiviert |
Anmerkungen:
- HardwareSupport.Advanced muss aktiviert sein. Siehe Erweiterte Einstellungen
- Erfordert eine Grafikkarte mit OpenGL 3.2 oder höher.
- Dieser Effekt wird nicht bei Verwendung von Schnittebenen oder eines benutzerdefinierten Wiedergabemodus angezeigt.
- Sie können die Umgebungsverdunkelung auch in der Ribbon-Ansicht aktivieren ().
- Sie können die Umgebungsverdunkelung für alle Dokumente aktivieren oder deaktivieren, und angeben, wann der Effekt wiedergegeben werden soll über Anwendungseinstellungen - Viewport. Siehe Anwendungseinstellungen – Viewport.
|
-
Intensität Umgebungsverdunkelung
-
(Verfügbar, wenn Umgebungsverdunkelung ausgewählt ist.) Gibt die Dunkelheit des Schattens an.

|

|
| 1,5 |
5,0 |
|
-
Radius Umgebungsverdunkelung
-
(Verfügbar, wenn Umgebungsverdunkelung ausgewählt ist.) Gibt die Reichweite des Schattens an.

|

|
| 1 |
10 |
|
-
Glow
-
(Verfügbar, wenn Beleuchtung per Pixel aktiviert ist.) Zeigt einen Lichthof aus strahlendem Licht über Teilen des Modells mit heller Farbe und hoher Spiegelung an.

|

|
| Deaktiviert |
Aktiviert |
Anmerkungen:
- Dieser Effekt hängt von den Beleuchtungseigenschaften der Szene ab. Eigenschaften wie Wiedergabemodus, Beleuchtungsmodus, Statische Beleuchtung und Beleuchtung per Pixel beeinflussen die Ergebnisse stark.
- Dieser Effekt berücksichtigt den Hintergrund des Viewports. Ein weißer Hintergrund oder eine helle Hintergrundfarbe kann zu unerwünschten Ergebnissen führen.
- HardwareSupport.Advanced muss aktiviert sein. Siehe Erweiterte Einstellungen.
- Erfordert eine Grafikkarte mit OpenGL 3.2 oder höher.
- Dieser Effekt wird nicht bei Verwendung von Schnittebenen oder eines benutzerdefinierten Wiedergabemodus angezeigt.
- Sie können Glow auch in der Ribbon-Ansicht aktivieren ().
|
-
Glow-Intensität
- (Verfügbar, wenn Glow aktiviert ist.) Gibt den Grad des Glow-Effekts an.
|
|
Tiefenschärfe
|
-
Tiefenschärfe
-
Aktiviert den Tiefenschärfeeffekt. Teile der Szene, die sich außerhalb des Kamerabrennpunkts befinden, erscheinen unscharf.

|

|
| Deaktiviert |
Aktiviert |
Anmerkungen:
- Legen Sie den Brennpunkt in der Ribbon-Ansicht fest ().
- Kameraperspektiven-Modus
 (Statusleiste) muss aktiviert sein. (Statusleiste) muss aktiviert sein.
- HardwareSupport.Advanced muss aktiviert sein. Siehe Erweiterte Einstellungen.
- Sie können den Tiefenschärfeeffekt für alle Dokumente aktivieren oder deaktivieren und angeben, wann der Effekt wiedergegeben werden soll über Anwendungseinstellungen - Viewport. Siehe Anwendungseinstellungen – Viewport.
- Videoausgabe (.avi) unterstützt keine Tiefenschärfe. Ist Tiefenschärfe erforderlich, erstellen Sie Bilder über den Workshop für Bilder in hoher Auflösung und bearbeiten Sie dann die Bilder zum Erstellen von Videos nach.
|
-
Ebene
-
Gibt den Grad des DOF-Effekts an (Tiefenschärfe). Bei hohen Werten erhöhen sich der Anteil und die Intensität der Szene, die unscharf ist.

|

|
| 0,02 |
0,1 |
|
-
Anzahl der Durchläufe
- Gibt die Anzahl der einzelnen internen Rendervorgänge an, die durchgeführt werden, um den Tiefenschärfeeffekt zu erzielen. Mehr Durchgänge liefern bessere Ergebnisse, benötigen aber mehr Zeit.
|