Hauptbereich
Im Hauptbereich des Vereinfachungs-Workshops können Sie Einstellungen anhand von Profilen speichern sowie Bilder hoher Auflösung verwalten.
Kontur (Contour)
In Profilen werden Ihre Einstellungen für die Zukunft gespeichert. Weitere Informationen finden Sie unter Informationen zu Profilen für Workshop-Einstellungen.
| Befehlsname |
Beschreibung |
|
Reinitialisieren
|
Setzt das Modell auf den Anfangszustand (vor Dezimierung oder Occlusion) zurück. Anmerkung:
Bezieht sich nicht auf die Klonermittlung.
|
|
Aktualisieren
|
Zeigt die Ergebnisse der Dezimierung oder Occlusion im Modell an. Wenn Sie die Dezimierung oder Occlusion ausführen, aktualisiert Composer automatisch das Modell, sodass normalerweise nicht manuell aktualisiert werden muss. Anmerkung:
Bezieht sich nicht auf die Klonermittlung.
|
|
Alle Änderungen anwenden
|
Wendet die Dezimierungs- und Occlusions-Ergebnisse permanent auf Ihr Modell an.
Anmerkung:
Bezieht sich nicht auf die Klonermittlung.
|
|
Analysieren
|
Legt das Ausmaß der Vereinfachung fest:- Sichtbare Akteure
- Auswahl
- Alle Akteure
Im Fortschrittsbalken ist der Verlauf der Dezimierungs- oder Occlusions-Analyse zu sehen.Anmerkung:
Bezieht sich nicht auf die Klonermittlung.
|

Registerkarte Dezimierung
Die Dezimierung reduziert die Anzahl der Dreiecke im Modell, was in den meisten Fällen (aber nicht immer) zu einer Verringerung der Dateigröße führt.
Dezimierung beeinträchtigt die Modellgeometrie. Beim Ändern der grafischen Qualität kann jedoch meist eine geringe Dezimierung angewendet werden.
Anmerkung:
Durch die Dezimierung werden Vernetzungsspitzen entfernt, ohne dass sich dies auf die Genauigkeit auswirkt. Um Ihr Dokument durch das Verschieben von Spitzen zu schützen, was sich auf die Modellgenauigkeit auswirkt, verwenden Sie die Option 3D Secure Brush oder Genauigkeit verringern. Siehe Secure 3D Brush und Sicherheit.

|

|

|
| Ursprüngliche Modelldateigröße: 180 KB |
Um 50 % reduzierte Dateigröße: 90 KB |
Um 90 % reduzierte Dateigröße: 18 KB |
| Befehlsname |
Beschreibung |
|
Dezimierung vorbereiten
|
Berechnet den anfänglichen Anzeigezustand aller Akteure. Bei großen Modellen kann das sehr zeitraubend sein. Nach Initialisierung können die verschiedenen Dezimierungsszenarien jedoch verhältnismäßig schnell angewendet werden. Anmerkung:
Wenn Sie vor Ausführung einer Dezimierung nicht auf Initialisieren klicken, wird die Initialisierung trotzdem automatisch ausgeführt.
|
|
Verteilfunktion
|
Legt fest, wie das Modell vereinfacht werden soll:- Konstant (konstante Verteilung) – wendet denselben Verkleinerungsfaktor auf die einzelnen Akteure an.
- Kosten (Kostenneuzuweisung) – wendet den Verkleinerungsfaktor auf die Akteure in der Szene auf unterschiedliche Weise an, um die feinen Details zuerst zu verkleinern. Durch diese Methode werden gewöhnlich bessere visuelle Ergebnisse erzielt.
|
|
Verkleinerungsregler
|
Legt prozentual fest, wie viele Dreiecke insgesamt nach der Dezimierung übrigbleiben sollen. Wenn Ihr Modell beispielsweise aus 100.000 Dreiecken besteht und Sie 70 % angeben, verbleiben noch 70.000 Dreiecke. Wenn Sie den Prozentsatz ändern, ist in der Szene die Auswirkung auf die Dezimierung (siehe Automatisch aktualisieren) und auf die erwartete Größe zu sehen, woraus die sich daraus wahrscheinlich ergebende Dateigröße hervorgeht. Wählen Sie eine prozentuale Verkleinerung, die einen guten Kompromiss zwischen Modellqualität und Dateigröße darstellt. Anmerkung:
Die angeforderte (verkleinerte) und auch die Gesamtanzahl an Dreiecken ist unter Statistiken zu sehen.
|
|
Automatisch aktualisieren
|
Aktualisiert die Szene durch Dezimierungsänderungen in Echtzeit, während Sie am Verkleinerungsregler ziehen. Falls diese Option deaktiviert ist, wird die Aktualisierung erst vorgenommen, wenn Sie den Schieberegler loslassen. Anmerkung:
Wenn die Berechnungszeit für „Automatisch aktualisieren“ übermäßig lang ist, wird die Szene nur bei Loslassen des Schiebereglers aktualisiert.
|
|
Erwartete Größe
|
Zeigt die erwartete Dateigröße, nachdem diese dem ausgewählten Verkleinerungsprozentsatz entsprechend dezimiert wurde. Sie können aber auch die gewünschte Dateigröße einfach eingeben und dann die Eingabetaste drücken. Composer wendet daraufhin die prozentuale Verkleinerung an, die erforderlich ist, um die gewünschte Dateigröße so gut wie möglich zu erreichen. |

Registerkarte Occlusion
Durch Occlusion werden Teile aus Ihrem Modell entfernt, und zwar auf Basis von Größe und ob die Teile intern angebracht und daher nicht sichtbar sind.

|
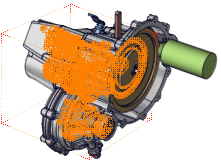
|

|
| Originalmodell |
Interne Teile erkannt |
| Befehlsname |
Beschreibung |
|
Kleine Teile entfernen
|
Entfernt Teile, die kleiner als der angegebene Prozentwert der Gesamtszenengröße sind. Für diese Berechnung wird das Volumen einer Zeichen-Box und nicht das aktuelle Volumen des Teils verwendet. Wenn Sie beispielsweise 10 % angeben, werden nur solche Teile entfernt, die in eine Zeichen-Box passen, die nicht mehr als 10 % der gesamten Szene einnimmt. |
|
Interne Teile entfernen
|
Entfernt interne Teile, die als solche nicht sichtbar sind. |
|
Anwenden auf
|
(Bei Auswahl von Interne Teile entfernen verfügbar.) Führt die Occlusion aus, und zwar auf Basis von:- Aktueller Viewport
- Ansichten
- Animation
- Alles
Anmerkung:
Akteure mit Eigenschaftsschlüsseln, wie z. B. Deckkraft, Verschiebung oder Struktur mit Transparenz, werden nicht in die Occlusion mit einbezogen.
|
|
3D
|
(Bei Auswahl von Interne Teile entfernen verfügbar.) Führt die Occlusion an 3D-Modellen aus. Aus verschiedenen Perspektiven werden Schnappschüsse aufgenommen. Im Animationsmodus werden die Schnappschüsse entlang der Kameradarstellung aufgenommen. Wählen Sie eine der folgenden Optionen:- Geschwindigkeit – verwendet weniger Kamerapositionen, wodurch die Berechnung beschleunigt wird.
- Qualität – verwendet zusätzliche Kamerapositionen.
Wenn die Occlusion in einer 2D-Ansicht ausgeführt werden soll, muss diese Option deaktiviert werden. |
|
Dreiecke ausschneiden
|
(Bei Auswahl von Interne Teile entfernen verfügbar.) Führt die Occlusion an Akteurdreiecken und nicht an den Akteuren selbst aus. Nach der Analyse können Sie die ausgeblendeten Dreiecke entfernen. Online-Dreiecke bleiben sichtbar, bis die Datei erneut geöffnet wird. |
|
Berechnen und auswählen
|
Führt die Occlusion-Berechnung aus und wählt alle Akteure, die Ihren Kriterien entsprechen. Die Ergebnisse können über folgende Symbole gesteuert werden:
 |
Verdeckte Akteure auswählen |
 |
Verdeckte Akteure ausblenden |
 |
Nur verdeckte Akteure sehen |
 |
Zurück zum ursprünglichen Zustand |
 |
Verdeckte Akteure entfernen |
|

Registerkarte Klonermittlung
Die Klonermittlung identifiziert Teile mit identischer oder ähnlicher Geometrie und konvertiert doppelte Geometrien in Instanzen (Verweise). Bei der Klonermittlung wird die Dateigröße verringert.
Sie können die Klonermittlung auch über starten.
Bei vielen Dateiformaten erkennt Composer Klone automatisch während des Imports:
- Bei SOLIDWORKS-Dateien wird der Algorithmus Klone ermitteln
 während des Dateiimports angewendet. während des Dateiimports angewendet.
- Bei anderen CAD-Formaten und 3DXML erfolgt Klonermittlung nur, wenn die Eingabedateien Instanzdefinitionen enthalten.
- Bei Nicht-CAD-Formaten erfolgt keine Klonermittlung während des Imports.
Wenn Klonermittlung nicht automatisch während des Imports erfolgt, verwenden Sie den Workshop Vereinfachung – Klonermittlung (oder den Befehl Klone ermitteln ). Es gibt jedoch Fälle, in denen Klone nicht erkannt werden. Siehe Klonermittlung – Beispiel. ). Es gibt jedoch Fälle, in denen Klone nicht erkannt werden. Siehe Klonermittlung – Beispiel.
Im folgenden Beispiel sind die zwei Fächer und vier Stangen anfangs separate Teile. Nach der Klonermittlung werden diese als Instanzen ( ) desselben Teils angesehen. ) desselben Teils angesehen.
| Befehlsname |
Beschreibung |
|
Exakt
|
Legt fest, dass identische Geometrien als Klone angesehen werden können. Anmerkung:
Da durch die Klonermittlung sowohl Geometrie als auch Koordinatensysteme geprüft werden, werden identische Geometrien mit unterschiedlichen Koordinatensystemen nicht als Klone betrachtet. Bei dem markierten Koordinatensystem handelt es sich um das System, das zum Erstellen des Teils verwendet wurde.
|
|
Nach Ähnlichkeit
|
Legt fest, dass ähnliche (aber nicht identische) Geometrien als Klone betrachtet werden. Sie können bei der Ähnlichkeit von niedrig bis hoch auswählen. |
|
Berechnen
|
Wendet Klonermittlung an.
|

Statistiken
Aus den Statistiken unten im Vereinfachungsbereich geht hervor, wie stark verkleinert wurde.
| Befehlsname |
Beschreibung |
|
Gesamter Verkleinerungsfaktor
|
Zeigt auf der Registerkarte "Dezimierung", wie viel verkleinert wurde. 100 % bedeutet, dass keine Verkleinerung erzielt wurde. |
|
Anzahl Dreiecke
|
Zeigt die Anzahl der Dreiecke, die zur Anzeige der Akteure verwendet wurden. Composer rendert alle Akteure in Form von Dreiecken (sogenannten Polygonen). |
|
Anzahl gewählter Teile
|
Zeigt die Anzahl der Geometrie-Akteure, die in die Analyse mit einbezogen werden. Diese Anzahl hängt von Ihrer Auswahl unter Analysieren ab. |
|
Anzahl klein/verdeckt
|
Zeigt die Anzahl der Akteure, die Sie auf der Registerkarte "Occlusion" gefunden haben. |
|