Impostare le opzioni del PropertyManager in base al tipo di funzione di taglio con sweep.
Per aprire questo PropertyManager:
- Aprire una parte che dispone di uno schizzo a profilo chiuso e un percorso di schizzo o una parte con una linea di schizzo, un bordo o una curva sul modello che è possibile specificare come percorso.
Per un profilo solido aprire una parte con un corpo di strumento come profilo e un percorso di schizzo da seguire.
- Fare clic su Taglio con sweep
 (barra degli strumenti Funzioni).
(barra degli strumenti Funzioni).
Profilo schizzo
Crea una sweep spostando un profilo 2D lungo un percorso di schizzo 2D o 3D.

|
Profilo
|
Imposta il profilo (sezione) usato per creare la sweep. Selezionare il profilo nell'area grafica o nell'albero di disegno di FeatureManager. È possibile selezionare facce, bordi e curve direttamente dai modelli come profili di sweep. Il profilo deve essere chiuso per una funzione di sweep di estrusione o base. Per una funzione di sweep di superficie, il profilo può essere aperto o chiuso. |

|
Percorso
|
Imposta il percorso lungo il quale il profilo diventa sweep. Selezionare il percorso nell'area grafica o nell'albero di disegno di FeatureManager. Il percorso può essere aperto o chiuso e può essere un gruppo di curve di schizzo contenute in uno schizzo, una curva o un gruppo di bordi del modello. Il punto iniziale del percorso deve giacere sul piano del profilo. |
I seguenti controlli sono disponibili quando il percorso si estende lungo un profilo.
Si può controllare il valore di torsione del percorso in modo indipendente per ciascuna direzione della sweep e applicare il valore di torsione sull'intera lunghezza.
Profilo circolare
Crea una barra solida o un tubo cavo lungo una linea di schizzo, un bordo o una curva direttamente su un modello.

|
Profilo
|
Imposta il profilo (sezione) usato per creare la sweep. Selezionare il profilo nell'area grafica o nell'albero di disegno di FeatureManager. |
| |
Diametro
|
Specifica il diametro del profilo. |
| |
|
La sezione, il percorso e il solido risultante non devono autointersecarsi.
|
Profilo solido
L'utilizzo più comune è quello della creazione dei tagli intorno ai corpi cilindrici. Questa opzione risulterebbe utile anche per la simulazione di una fresa.
Quando si seleziona Sweep solido, il percorso deve essere tangente a se stesso (niente spigoli netti) e iniziare in un punto o entro il profilo del corpo dello strumento.
I profili solidi non sono disponibili per le funzioni di assieme.
Curve guida
Applicabile solo a profili di schizzo. Tuttavia, non si tratta di sweep bidirezionali.
Opzioni
| |
Orientamento profilo
|
Controlla l'orientamento del Profilo mentre diventa sweep lungo il Percorso mentre diventa sweep lungo il Percorso . . |
| |
|
|
Segui percorso
|
La sezione rimane sempre alla stessa angolazione rispetto al percorso. Se si seleziona Segui percorso, le opzioni stabilizzano i profili qualora piccole e irregolari fluttuazioni di curvatura lungo il percorso causino un errato allineamento dei profili.
|
|
Mantieni normale costante
|
La sezione rimane parallela alla sezione iniziale in un qualsiasi momento. In presenza di più profili, le sezioni rimangono sempre parallele alla sezione iniziale.
|
|
| |
Torsione profilo
|
Applica la torsione lungo il percorso. Selezionare una delle seguenti opzioni:
|
Nessuna
|
(solo per percorsi in 2D). Allinea il profilo normale al percorso. Nessuna correzione viene applicata.
|
|
Torsione minima
|
(solo per percorsi in 3D). Evita che il profilo diventi autointersecante mentre segue il percorso.
|
|
Segui il percorso e la prima curva guida
|
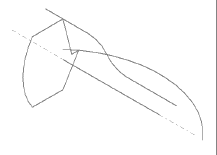
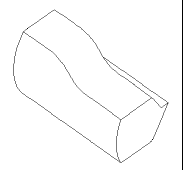
Selezionare Segui percorso e prima curva guida e la torsione delle sezioni intermedie viene determinata dal vettore dal percorso alla prima curva guida. L'angolo tra il piano orizzontale e il vettore rimane costante nei piani dello schizzo di tutte le sezioni intermedie.
|
|
Segui la prima e la seconda curva guida
|
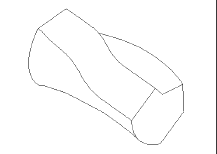
Selezionare Segui prima e seconda curva guida e la torsione della sezione intermedia viene determinata dal vettore dalla prima alla seconda curva guida. L'angolo tra il piano orizzontale e il vettore rimane costante nei piani dello schizzo di tutte le sezioni intermedie.
|
|
Specifica angolo di torsione
|
Definire la torsione del profilo lungo il percorso. Selezionare Gradi, Radianti o Rivoluzioni.
|
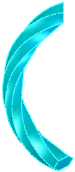
L'esempio mostra un giro.
|
|
Torsione lungo il percorso con costante normale
|
Torsione della sezione lungo il percorso, mantenendo la sezione parallela alla sezione iniziale mentre avviene la torsione lungo il percorso.
|
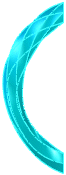
L'esempio mostra un giro.
|
|
Specifica vettore direzione 
|
Selezionare un piano, faccia planare, linea, bordo, cilindro, asse, una coppia di vertici su una funzione per impostare il vettore di direzione. Non disponibile con Mantieni normale costante.
|
|
Tangente alle facce adiacenti
|
(disponibile all'attacco di una sweep alla geometria esistente). Rende le facce adiacenti tangenti rispetto al profilo.
|
|
Normale
|
(solo per percorsi in 3D). Nel momento il cui il profilo diventa sweep lungo il percorso, ruota per mantenere lo stesso angolo rispetto alla curvatura nel percorso.
|
|
| |
Unisci facce tangenti
|
Se il profilo di sweep presenta segmenti tangenti, attivare questa opzione perché le superfici corrispondenti della sweep risultino anch'esse tangenti. Le facce che possono essere rappresentate da un piano, un cilindro o un cono sono conservate. Le altre facce adiacenti vengono unite e i profili approssimati. Gli archi dello schizzo possono essere convertiti in spline. |
| |
Mostra anteprima
|
Visualizza un’anteprima ombreggiata della sweep. Deselezionare per visualizzare solo il profilo e il percorso. |
Esempi di sweep del solido:
Quando si seleziona Segui percorso per il Tipo di orientamento/torsione, e Nessuno per Tipo allineamento percorso, il corpo dello strumento segue correttamente le tangenti del percorso a elica.
Per mantenere il corpo strumento perpendicolare a un riferimento mentre segue un percorso a elica, selezionare
Vettore di direzione per
Tipo allineamento percorso, quindi selezionare una direzione rispetto alla quale il corpo strumento rimane perpendicolare, per esempio, la normale alla faccia planare finale di un cilindro.
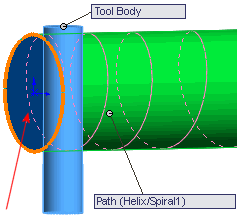
Il corpo strumento rimane parallelo alla faccia finale mentre segue il percorso ad elica lungo il cilindro. Questa funzionalità è importante per il mercato dei macchinari utensili.
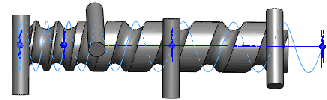
Tangenza iniziale e finale
Tipo di inizio tangenza e Tipo di fine tangenza.
|
Nessuna
|
Nessuna tangenza applicata. |
|
Tangente del percorso
|
Creare la sweep normale al percorso nel punto iniziale. |
Ambito funzione
Specifica quali corpi o componenti l'utente vuole che la funzione condizioni.
- Per le parti multicorpo, vedere Ambito di funzione nelle parti multicorpo.
- Per gli assiemi, vedere Ambito di funzione negli assiemi.
Visualizzazione curvatura
|
Mesh in anteprima
|
Applica una mesh in anteprima sulle facce selezionate per visualizzare meglio le superfici. |
|
Densità della mesh
|
Disponibile quando si seleziona Mesh in anteprima. Regola il numero di linee della mesh.
|
|
Zebre
|
Visualizza strisce zebrate, per facilitare la visualizzazione di piegature o difetti della superficie. |
|
Pettini di curvatura
|
Attiva la visualizzazione dei pettini di curvatura. Selezionare almeno una delle opzioni seguenti:
|
Direzione 1
|
Commuta la visualizzazione dei pettini di curvatura lungo la Direzione 1.
|
|
Direzione 2
|
Commuta la visualizzazione dei pettini di curvatura lungo la Direzione 2.
|
Per ciascuna delle due direzioni, selezionare Modifica colore per modificare il colore del pettine.
|
Scala
|
Regola la dimensione dei pettini di curvatura.
|
|
Densità
|
Regola il numero di linee della visualizzazione dei pettini di curvatura.
|
|