With multibody parts, you can hide or show surface or solid bodies using .
-
Open a document containing multiple surface or solid bodies.
- Click .
-
In the PropertyManager, under Hidden Bodies, select bodies in the graphics area for Surface/Solid Bodies
 .
.
When you select a body, it becomes translucent in the graphics area.
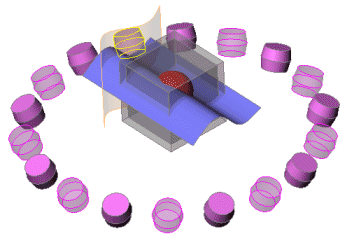
- Click
 .
.The entities you selected remain hidden.
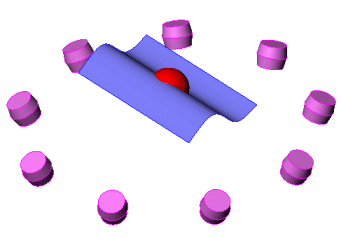
- To preview hidden bodies, in the FeatureManager design tree, do one of the following:
- To preview a single hidden body, select the body.
- To preview multiple hidden bodies, press Shift or Ctrl and select the bodies.
- To remove the preview, click in the graphics area to deselect the body.
In the graphics area, the body appears as transparent.
- Click again to open the PropertyManager.
- Select the translucent bodies in the graphics area. You can select some or all of the translucent bodies.
-
Click
 .
.
The translucent entities you selected are visible again.
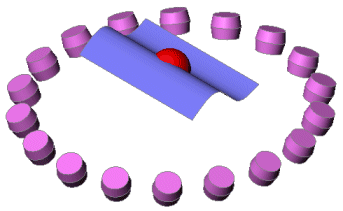
You can also use the shortcut menu to hide a surface without using the PropertyManager to preview the entities you select. To show the hidden surface again, click , select the translucent bodies in the graphics area and click  .
.
You can still select from the FeatureManager design tree to Hide or Show, but it does not open the PropertyManager or display the model in a translucent state.