SOLIDWORKS Electrical Schematic - Exercice N° 08
Dans cet exercice, vous allez découvrir comment gérer les automates. Il est basé sur le projet électrique que vous avez réalisé à l'exercice n° 07. Si vous ne l'avez pas terminé, vous pouvez télécharger le fichier du projet électrique et le désarchiver dans SOLIDWORKS Electrical.
Dans un premier temps, ouvrez le fichier PDF de l'exercice à réaliser. Nous vous conseillons, si vous en avez la possibilité, de l'imprimer.
Gestion des automates
Ajoutez au projet électrique un automate dont les caractéristiques sont les suivantes :
Marque : Schneider Electric
Référence : TWDLCDA16DRF
9 Entrées TOR + 7 Sorties TOR |
1. Ouvrez la Gestion des automates.

|
Menu : Projet électrique > Automates |
2. Cliquez sur l'icône Ajouter un automate en sélectionnant l'option Référence constructeur d'automate.

|
Gestion des automates > Ajouter un automate > Référence constructeur d'automate |
3. Affectez la référence demandée.
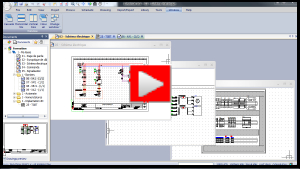
Gestion des E/S
Créez 9 entrées TOR dont les désignations sont Capteur 1 à Capteur 9, ainsi que 7 sorties TOR dont les désignations sont : Electrovanne 101 à Electrovanne 107
1. Sélectionnez la commande Entrées/Sorties de la Gestion des automates.

|
Gestion des automates > Entrées/Sorties |
2. Ou sélectionnez la commande Entrées/Sorties du menu Projet électrique.

|
Menu : Projet électrique > Entrées / Sorties |
3. Sélectionnez la commande Ajouter plusieurs entrées/sorties en utilisant l'option Entrée Automate TOR, de la Gestion des entrées/sorties.

|
Gestion des Entrées/Sorties > Ajouter plusieurs Entrées/Sorties > Entrée Automate TOR |
4. Ajoutez 9 entrées automate TOR et de la même façon, 7 sorties automate TOR.
5. Pour ajouter une description, sélectionnez la voie et cliquez sur l'icône Propriétés. Vous pouvez également cliquer directement dans la case Description de la voie.
Enregistrez les entrées TOR dans une macro.
1. Pour créer la macro de l'automate, sélectionnez les entrées.
2. Dans la partie gauche de la Gestion des entrées/sorties, sélectionnez le groupe Entrées Sorties utilisateur.
3. Cliquez sur l'icône Enregistrer dans des macros pour ajouter la macro au groupe que vous venez de créer.

|
Gestion des Entrées/Sorties > Enregistrer dans des macros |
Vous pouvez enregistrer la macro en la stockant sous une fonction. Lors de l'insertion, les entrées/sorties sont automatiquement regroupées sous cette fonction. |
Associez ces E/S aux voies de l'automate N1.
1. Dans la Gestion des automates, sélectionnez les 9 Entrées automate TOR et cliquez sur l'icône Associer.

|
Gestion des automates > Associer les entrées/sorties |
2. Dans la Gestion des automates, sélectionnez les 9 Entrées automate TOR et cliquez sur l'icône Sélectionner. Un message vous informera de la cohérence entre les deux ensembles de sélection.
3. Répétez cette opération pour les Sorties automate TOR.
Insérez un saut de page entre les entrées et les sorties.
1. Ouvrez la Gestion des automates.

|
Menu : Projet électrique > Automates |
2. Sélectionnez la dernière Entrée automate TOR et dans son menu contextuel, sélectionnez la commande Ajouter/supprimer un saut de page.
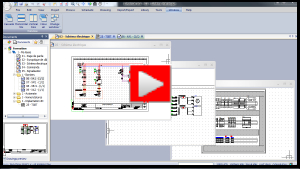
Modification de la macro associée à un circuit
Dans la configuration du folio des cartes automates, les circuits sont associés à une macro. Modifiez la macro associée au circuit Entrée TOR pour remplacer le symbole de capteur de pression par un symbole de capteur thermique.
1. Ouvrez la Configuration du folio des automates.

|
Menu : Projet électrique > Configurations > Folio d'automate...
Panneau ancrable > Menu contextuel du projet électrique : Configurations > Folio d'automate... |
2. Dans la boîte de dialogue de configuration, ouvrez les propriétés de la configuration utilisée dans le projet électrique (rappel : Configuration du projet électrique > Onglet Général).
3. Ouvrez l'onglet Circuits et dans le champ Type de circuit, sélectionnez Entrée automate TOR.
4. Le module sera dessiné dans la partie supérieure du folio. Dans la section Symbole en haut, cliquez sur l'icône de modification de la macro.
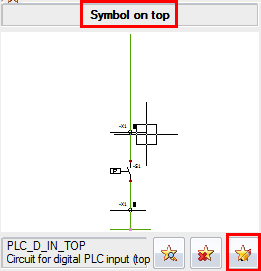
5. La macro est automatiquement ajoutée sous l'onglet Pages dans le panneau ancrable et la macro s'ouvre dans la zone graphique.
6. Dans le menu contextuel du symbole, sélectionnez la commande Symbole > Remplacer et sélectionnez un symbole de capteur de pression. Fermez la macro.

|
Menu contextuel du symbole > Symbole > Remplacer |
La configuration est automatiquement mise à jour. |
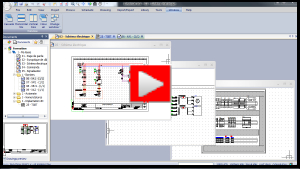
Génération des folios d'automates
Générez les folios d'automates et redirigez-les vers un dossier intitulé Automates, puis ouvrez les folios pour les compléter conformément à l'annexe 8.
1. Ouvrez la Gestion des automates.

|
Menu : Projet électrique > Automates |
2. Sélectionnez la commande Générer les folios.

|
Gestion des automates > Générer les folios |
3. Dans la boîte de dialogue de sélection Liasses/Dossiers, sélectionnez Nouveau Dossier et créez le dossier Automate.
4. Sélectionnez le dossier.
Les folios sont générés automatiquement. Un message vous avertit de tous les problèmes qui se produisent lors de la génération. |
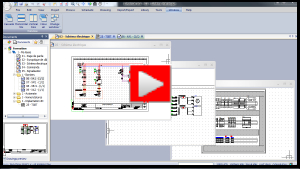
Complétez le schéma conformément aux annexes 8A et 8B.