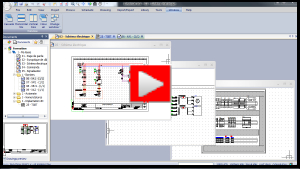SOLIDWORKS Electrical Schematic - Exercice N° 13
Dans cet exercice, vous allez apprendre à gérer plusieurs types de symboles, tels que les symboles de schématique ou de synoptique de câblage. Vous allez créer un symbole d'automate à partir de sa référence constructeur.
Dans un premier temps, ouvrez le fichier PDF de l'exercice à réaliser. Nous vous conseillons, si vous en avez la possibilité, de l'imprimer.
Symbole de synoptique
Vous ferez en sorte que le symbole Arrêt d'urgence soit compatible pour être inséré sur un folio de synoptique.
1. Ouvrez la Gestion des symboles.

|
Menu : Bibliothèque > Gestion des symboles |
2. Cliquez sur l'onglet Filtres et remplissez les champs.
3. Sélectionnez le symbole d'arrêt d'urgence et cliquez sur l'icône Ouvrir (un double-clic sur le symbole permet également de l'ouvrir).

|
Gestion des symboles : Ouvrir |
4. Pour le rendre conforme à la gestion des symboles de synoptique, il suffit de placer un rectangle autour du symbole.

|
Menu : Dessin > Rectangle. |
Sans ce rectangle, les fils / câbles ne peuvent pas s'accrocher sur le symbole. |
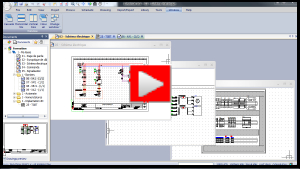
Symbole de schématique
Créez un nouveau symbole, de type disjoncteur magnéto-thermique 3P, conformément à l'annexe 13a. Ce symbole devra :
- Se nommer Form_Disj
- Appartenir à la bibliothèque IEC
- Etre dessiné en utilisant le système d'unités Métrique
- Etre déclaré comme un symbole Parent en ligne
- Etre associé automatiquement à la référence 21113 de chez Schneider
- Propager les références croisées, le courant nominal et le réglage du courant magnétique |
1. Dans la Gestion des symboles, dans l'onglet Classification, accédez à la classe Disjoncteurs / Magnéto-thermique.
2. Cliquez ensuite sur l'onglet Filtres et sélectionnez les critères ci-dessous.
3. Vous pouvez également sélectionner un symbole dans la partie droite de la boîte de dialogue.
4. Cliquez ensuite sur l'icône Nouveau.

|
Gestion des symboles : Nouveau |
5. Renseignez les propriétés comme ci-dessous.
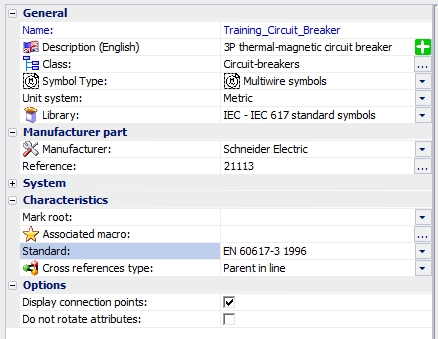
6. Cliquez sur le bouton OK pour valider la création du symbole.
Une vignette vide est automatiquement ajoutée dans la partie droite de la boîte de dialogue. |
7. Sélectionnez-la et cliquez sur l'icône Ouvrir.

|
Gestion des symboles : Ouvrir |
Le fichier Form_Disj est ouvert dans l'interface graphique. Même si le dessin est entièrement libre, nous allons vous donner quelques conseils pour réaliser le graphisme. |
8. Placez un rectangle dont le premier point est aux coordonnées (0,0) et un deuxième point aux coordonnées (10,15).

|
Menu : Dessin > Rectangle |
9. Dessinez le premier pôle du disjoncteur en vous aidant du rectangle.

|
Menu : Dessiner > Ligne |

|
Menu : Dessiner > Arc |
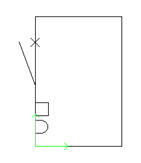
Il convient ensuite de régler le pas de résolution pour que les points de connexion soient placés sur le même pas que l'écartement des liaisons (par défaut 5 mm). |
10. Sur la barre des verrous (en bas et à droite de l'écran) faites un clic droit pour ouvrir la boîte de dialogue d'aide au folio.
11. Réglez les paramètres de résolution et de grille comme ci-contre.
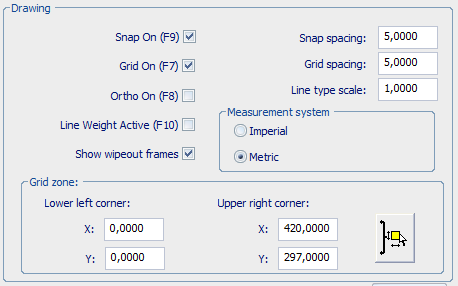
12. Supprimez ensuite le rectangle.
13. Créez les pôles 2 et 3 du disjoncteur par copie du premier pôle. Etant donné que vous êtes bloqué sur le pas de résolution, les pôles seront équidistants de 5 mm. Ajoutez le trait d'axe.

|
Menu : Modifier > Copie multiple |

|
Menu : Dessiner > Ligne |

|
Menu : Modifier > Propriétés |
14. Déplacez l'ensemble de manière à ce que le point de connexion le plus en haut et le plus à gauche soit confondu avec le repère des axes (double flèche verte, aux coordonnées 0,0).

|
Menu : Modifier > Déplacer |
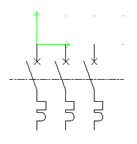
15. Ajoutez 3 circuits sectionnables de type Disjoncteur/Interrupteur.

|
Menu : Edition de symbole > Nouveau circuit |
16. Pour placer les points de connexion, sélectionnez le circuit 0 et cliquez sur l'icône Point de connexion du menu Edition de symbole.

|
Menu : Edition de symbole > Point de connexion |
Le bloc du point de connexion est accroché au curseur. Il est composé d'une ligne et de deux cercles. |
17. Appuyez sur la touche [Espace] pour faire pivoter le point de connexion.
18. Insérez le point de connexion de manière à ce que le cercle blanc coïncide avec le point sur lequel la liaison viendra se raccorder.
19. Insérez les cinq autres points de connexion en sélectionnant préalablement les circuits correspondants.
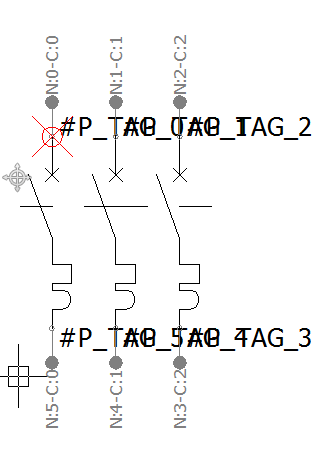
Le panneau ancrable affiche les propriétés des points de connexion, ce qui permet de corriger les éventuelles erreurs d'affectation.
Dans chaque circuit, le N° du point se trouvant en partie haute doit être inférieur à celui du bas. |
20. Pour placer les attributs, cliquez sur l'icône Insertion d'attributs du menu Edition de symbole.

|
Menu : Edition de symbole > Insérer un attribut |
21. Dans la boîte de dialogue Gestion des attributs, cochez les cases des attributs à insérer sur les symboles.
Identification / #TAG
Données descriptives / Références croisées / #CROSS_REF
Données descriptives / Données constructeur / #TD_1
Données descriptives/ Données constructeur / #TD_4 |
22. Placez les attributs à proximité du symbole.
La commande Propriétés de l'attribut vous permet de modifier sa police, sa hauteur et sa justification. |
23. Fermez et enregistrez le fichier de symbole.
24. Vérifiez le résultat en insérant le symbole dans un folio de schématique.