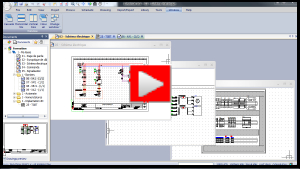SOLIDWORKS Electrical Schematic - Exercice N° 10
Cet exercice vous permet de créer une mise en armoire. Il est basé sur le projet électrique que vous avez réalisé à l'exercice n° 09. Si vous ne l'avez pas terminé, vous pouvez télécharger le fichier du projet électrique et le désarchiver dans SOLIDWORKS Electrical.
Dans un premier temps, ouvrez le fichier PDF de l'exercice à réaliser. Nous vous conseillons, si vous en avez la possibilité, de l'imprimer.
Génération des folios de mise en armoire
Générez le folio de la mise en armoire de L1. Ce folio sera créé dans un dossier Implantation 2D.
1. Sélectionnez la commande Implantation d'armoire 2D du menu Traitements.

|
Menu : Traitement > Mise en armoire 2D |
2. Dans la boîte de dialogue Création des folios de mise en armoire 2D, cochez la case correspondant à L1 dans la liste des localisations.
3. Pour sélectionner le dossier de l'aboutissant, cliquez sur le bouton [...] et créez le dossier Mise en armoire.
4. Ouvrez le folio de mise en armoire 2D correspondant à la localisation L1.
Relancez la nomenclature des folios afin que ce dernier soit intégré dans cette nomenclature.
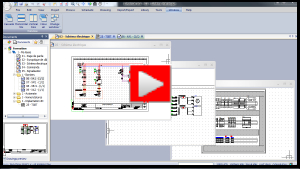
Mise en armoire 2D
Ouvrez le folio de mise en armoire 2D s'il n'est pas encore ouvert, puis insérez-y l'armoire, les goulottes, les rails et les composants de manière à ce qu'il soit conforme à l'annexe n° 10A.
1. La première étape consiste à insérer l'armoire pour définir l'échelle. Dans le menu contextuel de la référence 09113, sélectionnez la commande Insérer comme armoire.

|
Menu contextuel d'une référence : Insérer comme armoire |
2. Insérez le bloc dans le folio et appliquez le meilleur facteur d'échelle en le saisissant manuellement (1:3).
3. De la même manière, insérez les goulottes (commande Insérer comme goulotte). Pour définir la longueur de goulotte, cliquez dans la zone graphique afin de spécifier un deuxième point ou entrez une valeur dans le panneau ancrable.
Remarque : Vous pouvez utiliser les options d'orientation pour faire pivoter le bloc. Vous pouvez aussi activer ou désactiver les verrous du folio pour faciliter l'ajustement des goulottes. |
4. Pour insérer les rails, cliquez deux fois sur la référence 009213. Dans la boîte de dialogue, sélectionnez l'option Insérer comme rail. Leur placement est similaire à celui des goulottes.
5. Pour ajouter le rail manquant, utilisez la commande Ajouter un rail.

|
Menu : Mise en armoire > Ajouter un rail |
6. Insérez le composant F1 à l'aide de la commande Insérer du menu contextuel de la référence constructeur affectée à F1.
7. Sélectionnez les composants F2, F3 et F4. Procédez de la même façon pour les insérer. Comme vous pouvez le constater, une boîte de dialogue s'ouvre pour vous permettre de modifier l'ordre d'insertion.
8. Insérez les vignettes 2D correspondant à tous les autres composants, à l'exception de l'automate N1.
9. Pour insérer un bornier, sélectionnez-le et, dans son menu contextuel, choisissez l'option Insérer le bornier. Placez la première borne sans modifier les options par défaut. Toutes les autres bornes sont insérées automatiquement.
10. La vignette 2D associée à N1 n'est pas disponible et, si vous souhaitez l'insérer, SOLIDWORKS Electrical utilise la vignette 2D générique. Modifiez la référence constructeur affectée à N1 et attachez la vignette 2D AL2-10MR ou téléchargez-la à partir du portail eCP.