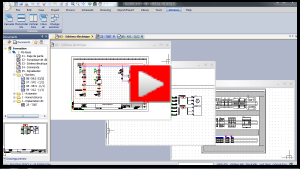SOLIDWORKS Electrical Schematic — Упражнение №3
Это упражнение позволяет научиться управлять местоположением электротехнического проекта и проектировать структурную схему электрической установки. Оно выполняется на основе электротехнического проекта, созданного в Упражнении №2. Если это упражнение еще не выполнено, можно скачать файл электротехнического проекта и разархивировать его в SOLIDWORKS Electrical.
Для выполнения этого упражнения необходимо загрузить файл PDF из упражнения. Рекомендуется распечатать файл.
Управление местоположением
Отредактируйте существующее местоположение М1.
1. Откройте раздел свойств местоположения М1.

|
Закрепляемая панель > вкладка "Компоненты" > контекстное меню местоположения: Свойства |
2. Введите TGBT в качестве описания для местоположения М1.
Создание других местоположений электротехнического проекта
Добавьте следующие местоположения:
М2: Машинный зал
М3: Пульт управления
РБ: Распределительный блок |
1. Откройте раздел Управление местоположениями.

|
Меню: Электротехнический проект > Местоположения |
2. Нажмите на значок Создать местоположение.

|
Управление местоположениями: Новое местоположение |
3. Введите М2 в диалоговом окне свойств местоположения и введите описание Машинный зал.
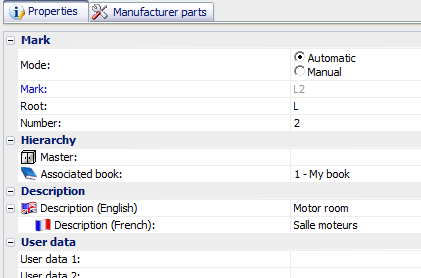
4. Повторите это действие для местоположений М3 и РБ. Метку РБ нужно вводить в Ручном режиме.
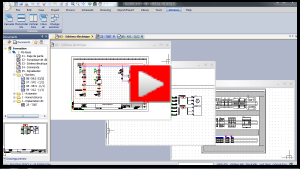
Структурная схема проводки
Используя ранее загруженный документ PDF (Приложение 3a), создайте структурную схему проводки на чертеже структурной схемы, следуя приведенным ниже инструкциям.
1. Откройте чертеж 02 — структурная схема проводки, дважды нажав на него.
Вставить обозначение
С помощью команды Вставить обозначение вставьте двигатели Д1 и Д2, не прочерчивая контур местоположения. Он будет добавлен позже. |
2. Нажмите на значок Вставить обозначение в меню Структурная схема.

|
Меню: Структурная схема > Вставить обозначение |
3. Последнее вставленное обозначение сохраняется в памяти SOLIDWORKS Electrical. При первом выполнении команды вставки обозначения может сразу открыться библиотека. Если этого не произошло, нажмите кнопку Другое обозначение на закрепляемой панели.
4. Откройте вкладку библиотеки Классификация. Выберите класс Двигатели. В правом разделе выберите соответствующее обозначение.
5. Нажмите Выбрать для подтверждения действия. Можно также дважды нажать на миниатюру обозначения.
6. Обозначение прикрепится к курсору. Нажмите на точку вставки в графической области. Убедитесь, что в момент вставки этого обозначения включена блокировка Привязка.
7. Метка Д1 предлагается в диалоговом окне свойств, поскольку это первое обозначение, вставленное в класс Двигатели.
8. Необходимо изменить местоположение, назначенное этому обозначению. Нажмите кнопку [...] в ячейке +L1-TGBT.
9. В диалоговом окне "Местоположения" выберите Машинный зал-L2.
10. Проверьте свойства обозначения.
11. Выполните то же самое для двигателя Д2.
Обратите внимание, что метка отображает метку местоположения. Местоположение компонента не совпадает с местоположением на чертеже. |
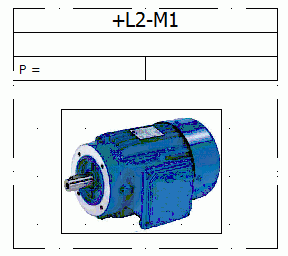
Контур местоположения
Разместите контур местоположения М3-Пульт управления, затем вставьте два индикатора И1 и И2 при помощи боковой панели.
(Обратите внимание на изменение меток.) |
1. Выберите команду Контур местоположения в меню Структурная схема.

|
Меню: Структурная схема > Контур местоположения |
Обратите внимание, что у команды Контур местоположения есть несколько параметров (на ее значке присутствует стрелка). Если нажать верхнюю часть значка, команда будет выполнена без указания параметров. Если нажать нижнюю часть значка, появится список параметров. |
2. В режиме прямоугольного контура местоположения нажмите на первую точку в графической области, затем нажмите на вторую точку на диагонали прямоугольника.
3. Для контура ломаной линии нажмите на первую точку контура, затем на вторую... Для завершения необходимо закрыть контур.
Палитра обозначений
Вставьте индикаторы с помощью палитры обозначений. |
1. Откройте вкладку Обозначения на закрепляемой панели.
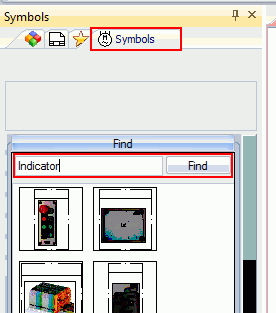
2. Откройте группу Поиск. Введите в поле поиска Индикатор и нажмите Найти.
3. Перетащите это обозначение в графическую область или дважды нажмите, чтобы вставить его. В отличие от двигателей, индикаторы вставляются внутри контура местоположения. SOLIDWORKS Electrical автоматически предложит местоположение Пульт управления-М3 в диалоговом окне метки.
4. Вставьте другие обозначения и контуры местоположения так, как они указаны в приложении.
Черчение кабелей
1. Начертите кабели с помощью команды Начертить кабель в меню Структурная схема.

|
Меню: Структурная схема > Начертить кабель |
2. Нажмите на первую точку контура обозначения. Зеленая точка указывает на соединение.
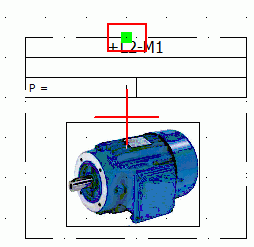
3. Нажмите на вторую точку второго контура обозначения.
На закрепляемой панели Команда можно выбрать тип линии или кабеля, чтобы различать тип кабеля. |
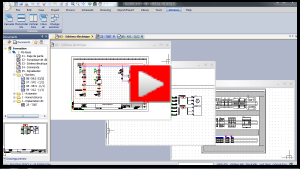
Резервирование кабелей
Для соединения двигателей Д1 и Д2 необходимо использовать кабели типа 4G.
Для подключения клеммной колодки XA2 к индикаторам необходим кабель не менее чем с семью жилами. |
1. Откройте контекстное меню для этого провода, установив на нем курсор и нажав правую кнопку мыши, затем выберите команду Зарезервировать кабели и жилы.

|
Контекстное меню линейной диаграммы кабеля: Резервирование кабелей и жил |
2. Нажмите на значок Создать кабель в диалоговом окне резервирования кабеля.

|
Резервирование кабелей и жил > Создать кабель |
3. В диалоговом окне поиска обозначений кабеля откройте вкладку Фильтры и введите параметры в категориях Семейство и Количество проводников.
4. В списке появится новый кабель. Отметьте его флажком.
Метка и образец этого кабеля появятся на чертеже структурной схемы. Можно использовать параметр Показать/скрыть текст кабелей в контекстном меню кабеля, чтобы отображать или не отображать текст. |
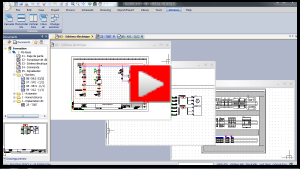
Список кабелей
Просмотрите список кабелей. |
1. Нажмите на значок Отчеты в меню Электротехнический проект.

|
Меню: Электротехнический проект > Отчеты |
2. Выберите отчет Список кабелей.
В правой части диалогового окна Управление отчетами в режиме реального времени отображаются все манипуляции, которые вы выполняете в электротехническом проекте. |