Radius  |
Legt fest, dass die Bemaßung an einem Kreisbogen oder Kreis den Radius anzeigt.
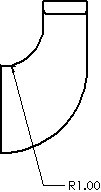
|
Durchmesser  |
Legt fest, dass die Bemaßung an einem Kreisbogen oder Kreis den Durchmesser anzeigt.
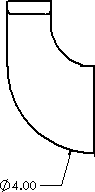
|
Linear  |
Bestimmt, dass eine Durchmesserbemaßung linear (nicht radial) angezeigt wird.
 |
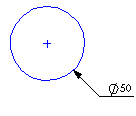 |
| Linear |
Radial |
|
Perspektivisch verkürzt  |
Legt fest, dass die Radiusbemaßungslinie perspektivisch verkürzt (gebrochen) wird. Dies ist nützlich, wenn der Mittelpunkt eines Radius außerhalb der Zeichnung liegt oder mit einer anderen Zeichenansicht interferiert. Siehe Dokumenteigenschaften - Durchmesserbemaßungen.Verwenden Sie die Bemaßungsziehpunkte, um den Mittelpunkt und die Biegungen neu zu positionieren.

Wenn eine Durchmesserbemaßung an eine Stelle in einer Ansicht verschoben wird, an der sie nicht passt, wird sie perspektivisch verkürzt. 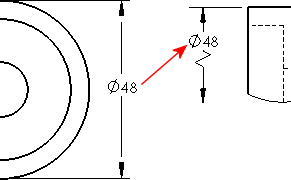 Wenn Sie einen perspektivisch verkürzten Radius oder Durchmesser bemaßen, wird auch die Bemaßung als Zick-Zack-Linie angezeigt.
|
Durchgezogene Hinweislinie  |
Definiert die Anzeige einer durchgehenden Linie durch den Kreis von Radialbemaßungen. In der Norm ANSI nicht verfügbar.
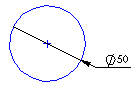
|
Gestrichelte Hinweislinie  |
|
Ein Pfeil / Durchgezogene Hinweislinie  |
|
Ein Pfeil / Gestrichelte Hinweislinie  |
|
Zwei Pfeile / Durchgehende Hinweislinie  |
|
Zwei Pfeile / Gestrichelte Hinweislinie  |
|
Senkrecht zur Achse  |
(Bei Auswahl von Linear  für eine Radialbemaßung verfügbar) für eine Radialbemaßung verfügbar)
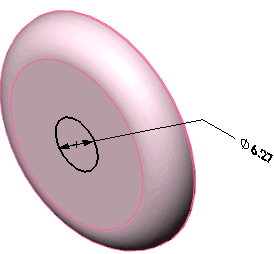
|
Hinweislinie mit mehreren Knicken  |
(Verfügbar für Durchmesser-, Radius- und Fasenbemaßungen sowie Bohrungsbeschreibungen) Siehe Mehrere Knicke in Bemaßungshinweislinien.

|
Parallel zur Achse  |
(Bei Auswahl von Linear  für eine Radialbemaßung verfügbar) für eine Radialbemaßung verfügbar)
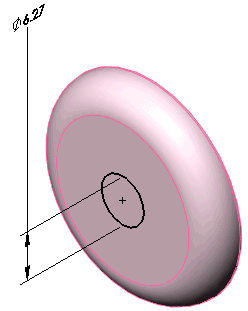
|
| Bogenförmige Maßhilfslinie oder entgegengesetzte Seite |
Steuert die Radialbemaßungslinie: - Wenn möglich, wird diese auf eine bogenförmige Maßhilfslinie angewendet.
- Wenn dies nicht möglich ist, wird sie an die gegenüberliegende Seite des Bogens angefügt.
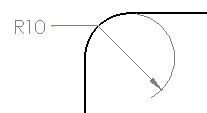 |
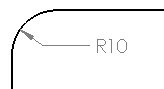 |
| Bogenförmige Maßhilfslinie oder entgegengesetzte Seite ausgewählt |
Bogenförmige Maßhilfslinie oder entgegengesetzte Seite abgewählt |
|
| Zweiten Pfeil des Dokuments verwenden |
Bestimmt, dass eine Durchmesserbemaßung (nicht linear angezeigt) mit Außenpfeilen bei der Verwendung eines zweiten Pfeiles der Standardeinstellung des Dokuments folgt.Um die Dokument-Standardeinstellung festzulegen, wählen Sie Zweiten Außenpfeil anzeigen an einer der folgenden Stellen:
Um den Dokumentstandard außer Kraft zu setzen, deaktivieren Sie Zweiten Pfeil des Dokuments verwenden, und wählen Sie dann Zweiten Außenpfeil anzeigen, um die Pfeilanzeige ein- oder auszuschalten.
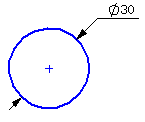 |
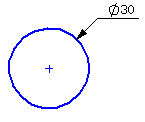 |
| Zweiter Pfeil EIN |
Zweiter Pfeil AUS |
|
| Biegelänge des Dokuments |
Verwendet den Wert für Länge der geknickten Hinweislinie in
Dokumenteigenschaften - Bemaßungen
. Wenn diese Option deaktiviert ist, können Sie die Länge der geknickten Hilfslinie definieren. Geben Sie in das Feld einen Wert ein. |
| Geknickte Hinweislinie auf Text erweitern |
Bei der Auswahl dieser Option wird festgelegt, dass die Schultern der geknickten Hinweislinien für Radius, Durchmesser, Fase und Bohrungsbeschreibungen sich treffen und auf das Ende des Texts in der entsprechenden Textzeile ausgerichtet werden. -
Links- und rechtsseitige Hinweislinien, für die Nach oben ausrichten eingestellt ist, werden zur oberen Textzeile in der Bemaßung zentriert.
- Links- und rechtsseitige Hinweislinien, für die Nach unten ausrichten eingestellt ist, werden zur unteren Textzeile in der Bemaßung zentriert.
Wenn diese Option deaktiviert ist, stoppen die Schultern der genickten Hinweislinien am Bemaßungstextrahmen. 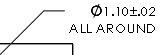 Um eine Standardoption festzulegen, klicken Sie auf . Wählen Sie unter Geknickte Hinweislinien die Option Auf Text erweitern aus.
|