Criar notas
O comando Nota permite inserir entidades de texto.
Notas são blocos de texto formatados, não texto de uma só linha.
Use a barra de ferramentas pop-up Formatação de notas para aplicar as opções de formatação ao digitar.
Para criar notas:
- Clique em Desenhar > Texto > Nota (ou digite Nota).
- Na área de gráficos, especifique os primeiros cantos da caixa de texto.
- Nota: A caixa de texto posiciona o texto aproximadamente, mas essencialmente determina o comprimento da linha. O texto continua na linha seguinte, se a largura for insuficiente.
- Especifique o canto oposto da caixa de texto ou especifique uma opção:
- Ângulo: Especifica o ângulo de inserção da nota.
- Altura: Especifica a altura do texto usado dentro da nota.
- Justificar: Especifica a justificação do texto dentro da caixa de texto de nota (por exemplo, SE para o alinhamento superior esquerdo). (Alinhamento vertical: S = superior, M = meio, B = inferior; linha horizontal: E = esquerdo, C = centro, D = direito).
- Espaçamento de linha: Especifica o espaçamento de linha usado dentro da Nota. O espaçamento de linha é a distância vertical entre a base de uma linha de texto e a base da linha de texto seguinte. Especifique uma opção:
- Pelo menos. Define o espaçamento de linha mínimo necessário para ajustar a maior fonte na linha.
- Exatamente. Define a distância ou o fator do espaçamento de linha fixo. Para espaçar todas as linhas uniformemente dentro de um parágrafo, use o espaçamento exato e especifique uma quantidade de espaço que seja suficientemente grande para ajustar o maior caractere na linha.
- Estilo de texto: Especifica um EstilodeTexto.
- Largura: Especifica a largura da caixa de texto.
- Digite o texto e formate-o.
- O cursor
 é exibido no local atual da nota.
é exibido no local atual da nota.
- Use a barra de ferramentas pop-up Formatação de notas conforme necessário (consulte Usar a barra de ferramentas pop-up Formatação de Notas).
- Clique com o botão direito ara usar as seguintes opções:
- Importação de texto. Insere texto de um arquivo de texto ASCII (*.txt) ou um arquivo em Rich Text Format (*.rtf).
- Combinar parágrafos. Mescla parágrafos selecionados em um.
- Remover formatação. Permite usar as opções Remover formatação de caractere, Remover formatação de parágrafo ou Remover toda a formatação do texto selecionado.
- Colar especial. Permite que você use as opções Colar sem formatação de caractere, Colar sem formatação de parágrafo ou Colar sem nenhuma formatação da área de transferência. Para colar um texto a partir da área de transferência, clique em Colar no menu de atalho.
- Nota: Outras opções no menu de atalho estão disponíveis na barra de ferramentas Formatação de notas.
 Para preencher o espaço indicado pela caixa de texto e quebrar o texto conforme necessário, continue a digitar a linha além da extensão visual da caixa de texto.
Para preencher o espaço indicado pela caixa de texto e quebrar o texto conforme necessário, continue a digitar a linha além da extensão visual da caixa de texto.
Usar a barra de ferramentas de pop-up Formatação de notas
Use a barra de ferramentas de pop-up Formatação de notas para editar e formatar Notas, SmartLeaders e Linhas de chamada.
Para abrir a barra de ferramentas de pop-up Formatação de notas:
- Quando digitar uma Nota, clique com o botão direito do mouse e depois em Configurações do Editor > Exibir barra de ferramentas.
Para formatar o texto usando a barra de ferramentas de pop-up Formatação de notas:
- Especifique as opções conforme necessário:
- EstiloTexto
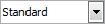 : Especifique um EstiloTexto.
: Especifique um EstiloTexto.
- FonteTexto
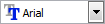 : Especifique uma fonte tipográfica usando um arquivo SHX ou um arquivo de fonte True Type. Arquivos SHX são instalados com o sistema. Além disso, é possível usar qualquer fonte True Type instalada no computador.
: Especifique uma fonte tipográfica usando um arquivo SHX ou um arquivo de fonte True Type. Arquivos SHX são instalados com o sistema. Além disso, é possível usar qualquer fonte True Type instalada no computador.
- Altura do texto
 : Especifica a altura do texto para texto subsequente ou selecionado. Selecione um valor da lista ou digite um valor. A altura do texto é a distância da linha de base da parte superior de um glifo regular de letra maiúscula (linha da caixa-alta) e também é conhecido como a altura dos caracteres maiúsculos.
: Especifica a altura do texto para texto subsequente ou selecionado. Selecione um valor da lista ou digite um valor. A altura do texto é a distância da linha de base da parte superior de um glifo regular de letra maiúscula (linha da caixa-alta) e também é conhecido como a altura dos caracteres maiúsculos.
- Negrito
 : Especifica a formatação em negrito para texto subsequente ou selecionado. Aplicável somente com fontes True Type.
: Especifica a formatação em negrito para texto subsequente ou selecionado. Aplicável somente com fontes True Type.
- Itálico
 : Especifica formatação em itálico para texto subsequente ou selecionado. Aplicável somente com fontes True Type.
: Especifica formatação em itálico para texto subsequente ou selecionado. Aplicável somente com fontes True Type.
- Sublinhado
 : Especifica formatação de sublinhado para texto subsequente ou selecionado.
: Especifica formatação de sublinhado para texto subsequente ou selecionado.
- Sobrelinha
 : Especifica formatação de sobrelinha para texto subsequente ou selecionado.
: Especifica formatação de sobrelinha para texto subsequente ou selecionado.
- Tachado
 : Especifica formatação de tachado para texto subsequente ou selecionado (desenha uma linha passando pelo meio do texto).
: Especifica formatação de tachado para texto subsequente ou selecionado (desenha uma linha passando pelo meio do texto).
- Empilhar/Desempilhar
 : Empilha ou desempilha o texto selecionado que representa frações ou tolerâncias. Consulte Usando texto empilhado em notas para obter informações detalhadas.
: Empilha ou desempilha o texto selecionado que representa frações ou tolerâncias. Consulte Usando texto empilhado em notas para obter informações detalhadas.
- CorLinha
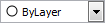 : Especifica a cor para texto subsequente ou selecionado.
: Especifica a cor para texto subsequente ou selecionado.
- Régua: Exibe uma régua na parte superior da caixa de texto.
- Inserir Campo
 : Insere um Campo na posição do cursor.
: Insere um Campo na posição do cursor.
- Mais Opções
 : No menu, selecione uma opção:
: No menu, selecione uma opção:
- Localizar e substituir: Permite pesquisar strings de texto e substituí-las.
- AutoCAPS: Cria novo texto com caracteres maiúsculos. Para alterar o texto existente entre maiúscula/minúscula, destaque o texto, clique com o botão direito e depois clique em Alterar maiúscula/minúscula. O AutoCAPS não afeta o texto existente.
- Conjunto de caracteres: Especifica uma página de código para aplicar ao texto selecionado.
- Configurações do Editor: Especifique as opções:
- Sempre exibir como WYSIWYG: Controla a exibição de texto quando você edita o texto.
- Quando selecionado, o texto é exibido com o tamanho e ângulo de inserção conforme definido.
- Quando desmarcado, textos muito pequenos, muito grandes, girados e difíceis de ler são exibidos em um tamanho legível e com orientação horizontal, para que você consiga ler facilmente.
- Exibir barra de ferramentas: Exibe ou oculta a barra de ferramentas de pop-up Formatação de notas.
- Cor de realce do texto: Especifica a cor de fundo quando o texto é selecionado.
- Máscara do plano de fundo: Especifica uma cor de fundo opaca atrás da nota.
- Desfazer
 : Remove a edição ou formatação anterior do texto.
: Remove a edição ou formatação anterior do texto.
- Refazer
 : Restaura o estado antes de usar a opção Desfazer.
: Restaura o estado antes de usar a opção Desfazer.
- Copiar
 : Copia o texto destacado para a área de transferência.
: Copia o texto destacado para a área de transferência.
- Recortar
 : Remove o texto destacado e copia o texto para a área de transferência.
: Remove o texto destacado e copia o texto para a área de transferência.
- Colar
 : Insere o texto da área de transferência na posição do cursor.
: Insere o texto da área de transferência na posição do cursor.
- Maiúsculas
 : Altera o texto destacado para letras maiúsculas.
: Altera o texto destacado para letras maiúsculas.
- Minúsculas
 : Altera o texto destacado para letras minúsculas.
: Altera o texto destacado para letras minúsculas.
- Espaçamento de linha
 : Altera o espaçamento entre as linhas do texto. O fator de espaço de linhas se aplica à nota inteira. No menu, selecione uma opção:
: Altera o espaçamento entre as linhas do texto. O fator de espaço de linhas se aplica à nota inteira. No menu, selecione uma opção:
- 1,0, 1,5, 2,0, 2,5 ou 3,0: Define o espaçamento das linhas para um desses fatores.
- Opções de parágrafo: Exibe a caixa de diálogo Opções de parágrafo para especificar a justificação do parágrafo, recuos, espaçamento de linhas e configurações de guia em uma operação.
- Adicionar espaço antes do parágrafo/Remover espaço antes do parágrafo: Adiciona ou remove espaço antes de um parágrafo. Ajustar o valor adequado para o espaço antes dos parágrafos na caixa de diálogo Opções de parágrafo.
- Adicionar espaço após o parágrafo/Remover espaço após o parágrafo: Adiciona ou remove espaço depois de um parágrafo. Ajuste o valor adequado para o espaço após os parágrafos na caixa de diálogo Opções de parágrafo.
- Alinhamento do parágrafo
 : Altera o alinhamento horizontal de parágrafos (texto alinhado à esquerda, texto alinhado à direita, texto centralizado ou texto justificado, que é alinhado uniformemente ao longo das margens direita ou esquerda).
: Altera o alinhamento horizontal de parágrafos (texto alinhado à esquerda, texto alinhado à direita, texto centralizado ou texto justificado, que é alinhado uniformemente ao longo das margens direita ou esquerda).
- Marcadores e Listas
 : Transforma o texto subsequente ou selecionado em uma lista de marcadores, de números ou de letras (maiúsculas ou minúsculas), ou desativa a propriedade de lista.
: Transforma o texto subsequente ou selecionado em uma lista de marcadores, de números ou de letras (maiúsculas ou minúsculas), ou desativa a propriedade de lista.
- Alinhamento
 : Ajusta a justificação e o alinhamento em relação ao ponto de inserção da nota.
: Ajusta a justificação e o alinhamento em relação ao ponto de inserção da nota.
- Inserir Símbolo
 : Insere um símbolo (graus, mais/menos, diâmetro e outros símbolos e caracteres como espaços sem quebra) na posição do cursor.
: Insere um símbolo (graus, mais/menos, diâmetro e outros símbolos e caracteres como espaços sem quebra) na posição do cursor.
- Ângulo oblíquo
 : Especifica a inclinação dos caracteres em relação à linha de base do texto. Um valor positivo para o ângulo oblíquo inclina o texto para a direita e um valor negativo inclina o texto para a esquerda (na faixa de 85 a -85).
: Especifica a inclinação dos caracteres em relação à linha de base do texto. Um valor positivo para o ângulo oblíquo inclina o texto para a direita e um valor negativo inclina o texto para a esquerda (na faixa de 85 a -85).
- Fator de espaçamento
 : Aumenta (> 1.0) ou reduz (< 1.0) as distâncias entre os caracteres.
: Aumenta (> 1.0) ou reduz (< 1.0) as distâncias entre os caracteres.
- Fator de largura
 : Especifica o aumento (> 1.0) ou redução (< 1.0) da largura dos caracteres do texto.
: Especifica o aumento (> 1.0) ou redução (< 1.0) da largura dos caracteres do texto.
- Ajuda
 : Exibe este tópico de ajuda.
: Exibe este tópico de ajuda.
- OK
 : Conclui a criação da nota.
: Conclui a criação da nota.
 Nota: Use o comando NoteOptions para especificar se deseja editar NotasSimples no local ou na janela de comandos.
Nota: Use o comando NoteOptions para especificar se deseja editar NotasSimples no local ou na janela de comandos.
Uso da régua de formatação de notas
Use a régua de Formatação de notas para definir recuos de parágrafo e paradas de tabulações para Notas.
A régua é exibida com a barra de ferramentas de pop-up Formatação de notas. Ela está localizada na parte superior da caixa delimitadora Nota.
Por padrão, não há recuos de parágrafo nem paradas de tabulações na régua quando você inicia uma nova Nota.
Recuos de parágrafo e paradas de tabulação que você define antes de começar a inserir o texto se aplicam à Nota inteira. Quando você digitar ou editar, posicione o cursor no parágrafo para formar ou selecionar vários parágrafos para ajustar os recuos e as paradas de tabulação.
Este exemplo mostra o recuo da primeira linha, recuo à esquerda, recuo à direita e duas paradas de tabulação à esquerda definidas:

Para definir recuos de parágrafo:
- Posicione o cursor no parágrafo para formatar ou selecionar vários parágrafos.
- Na régua Formatação de nota, deslize os marcadores de recuo:
- Deslize o marcador de recuo da Primeira linha (
 ) até a posição na qual você deseja que a primeira linha de um parágrafo comece.
) até a posição na qual você deseja que a primeira linha de um parágrafo comece.
- Deslize o marcador de recuo Esquerdo (
 ) da esquerda para a posição na qual você deseja que a segunda e todas as linhas a seguir de um parágrafo iniciem (também conhecido como recuo suspenso).
) da esquerda para a posição na qual você deseja que a segunda e todas as linhas a seguir de um parágrafo iniciem (também conhecido como recuo suspenso).
- Deslize o marcador de recuo Direito (
 ) da direita para a posição na qual você deseja que todas as linhas de um número terminem.
) da direita para a posição na qual você deseja que todas as linhas de um número terminem.
- As configurações de recuo são mantidas para os parágrafos subsequentes conforme você digita.
Para definir as paradas de guia:
- Posicione o cursor no parágrafo para formatar ou selecionar vários parágrafos.
- Clique no seletor de tabulação na extremidade esquerda da régua até que ele exiba o tipo de tabulação que você deseja usar:
- Esquerda (
 ): Define a posição de início para o texto subsequente. O texto corre para a direita conforme você digita.
): Define a posição de início para o texto subsequente. O texto corre para a direita conforme você digita.
- Centro (
 ): Define a posição para o meio do texto. O texto centraliza-se nesta posição conforme você digita.
): Define a posição para o meio do texto. O texto centraliza-se nesta posição conforme você digita.
- Direita (
 ): Define a posição de início para o texto subsequente. O texto corre para a esquerda conforme você digita.
): Define a posição de início para o texto subsequente. O texto corre para a esquerda conforme você digita.
- Decimal (
 ): Alinha os números em torno de um ponto decimal. Independente do número de dígitos, o ponto decimal fica na mesma posição. Você pode alinhar os números de acordo com o mesmo tipo: ponto, vírgula ou espaço.
): Alinha os números em torno de um ponto decimal. Independente do número de dígitos, o ponto decimal fica na mesma posição. Você pode alinhar os números de acordo com o mesmo tipo: ponto, vírgula ou espaço.
- Clique na régua no local que você quer colocar a parada de tabulação.
- À medida que você clica ou arrasta paradas de tabulações, as dicas de ferramentas exibem a posição exata a partir da esquerda (em unidades de desenho).
- Repita as etapas acima, conforme necessário.
Nota: Quando vários parágrafos são selecionados, somente as paradas de tabulação do primeiro parágrafo são mostradas na régua.
Para realocar as paradas de tabulação:
- Arraste as paradas de tabulação existentes para a esquerda ou direita ao longo da régua.
Para remover as paradas de tabulação:
- Arraste uma parada de tabulação (para cima ou para baixo) fora da régua. Quando você solta o botão do mouse, as paradas de tabulação desaparecem.
Para definir recuos do parágrafo e paradas de tabulação usando a caixa de diálogo Opções do parágrafo:
- Clique duas vezes na régua.
- A caixa de diálogo Opções de relatório é aberta. Observe que uma parada de tabulação foi criada onde você clicou.
 Nota: Se você não vir a régua horizontal que é exibida ao longo da parte superior do documento, clique em Régua na barra de ferramentas de pop-up Formatação de notas.
Nota: Se você não vir a régua horizontal que é exibida ao longo da parte superior do documento, clique em Régua na barra de ferramentas de pop-up Formatação de notas.