


|
По левому краю
По центру
По правому краю
|
Выравнивает текст по горизонтали. |



|
Выровнять сверху
Выровнять посередине
Выровнять снизу
|
Выравнивает текст по вертикали. |
 |
Уместить текст
|
Нажмите, чтобы сжать или развернуть выбранный текст.
|
 |
Угол
|
При положительном значении угла заметка вращается против часовой стрелки.

|

|
Вставка гиперссылки
|
Добавляет гиперссылку в заметку. Вся заметка становится гиперссылкой. Подчеркивание не является автоматическим, но его можно добавить путем отмены параметра Использовать шрифт документа и выбора параметра Шрифт.
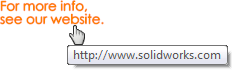
|
 |
Связать со свойством
|
Позволяет получить доступ к свойствам чертежа и компонентов из дюблй модели чертежа с возможностью их добавления в текстовую строку. |
 |
Добавить обозначение
|
Дает доступ к библиотекам обозначений для добавления обозначений в текст. Наведите указатель на поле текста заметки, в котором требуется отобразить обозначение, затем выберите Добавить обозначение.
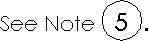
|
 |
Заблокировать/разблокировать заметку
|
(Доступно только в чертежах.) Фиксирование заметки на месте. При редактировании заметки можно настроить ограничивающую рамку, но саму заметку переместить нельзя.
|

|
Вставить отклонение формы
|
Вставляет обозначение отклонения формы в заметку. Открываются диалоговые окна PropertyManager Отклонение формы и "Свойства", позволяя определить обозначение.
|

|
Вставить обозначение шероховатости поверхности
|
Вставляет обозначение шероховатости поверхности в заметку. Открывается диалоговое окно PropertyManager Шероховатость поверхности, позволяя определить обозначение.
|

|
Вставить базовую поверхность
|
Вставляет обозначение базовой поверхности в заметку. Открывается диалоговое окно PropertyManager Базовая поверхность, позволяя определить обозначение. Если в чертеже имеется обозначение отклонения формы, шероховатости поверхности или базовой поверхности, во время редактирования заметки можно нажать на обозначение, чтобы вставить его в заметку. Чтобы отредактировать обозначение, необходимо отредактировать существующее обозначение в листе чертежа. При редактировании существующего символа все его экземпляры обновляются на листе.
|

|
Добавить зону |
Информация о зоне вставляется в данный текст. В диалоговом окне Добавить зону выберите одно из следующих значений:
|
Зона
|
Вставка столбца или строки, например, E2
|
|
Столбец зоны
|
Вставка только столбца, например, E
|
|
Строка зоны
|
Вставка только строки, например, 2
|
|

|
Банк флаговых примечаний |
В чертеже с банком флаговых примечаний вставляет флаговое примечание в примечание. |

|
Связать ячейку таблицы |
Создание связи между заметкой и содержанием любой спецификации или ячейки в таблице отверстий |
 |
Вставка допуска общего профиля DimXpert |
Вставляет рамку управления элементом общего допуска по всему профилю в заметку. |
| |
Метка вида вручную
|
(Для меток местного вида, сечения, вспомогательного и проекционного вида.) Изменяет значения параметров в разделе "Свойства документа — Метки вида" Когда этот параметр выбран, можно редактировать текст метки. Если затем снять флажок, метка обновится в соответствии с параметрами Метка вида. |
| |
Использовать макет документа |
Если флажок снят, к метке можно добавлять содержимое, которое программа SOLIDWORKS не будет автоматически перемещать/удалять при следующем редактировании свойств документа или при перестроении. |
| |
Использовать шрифт документа
|
Использует шрифт, указанный в "Свойства документа - Заметки".
|
| |
Шрифт
|
Когда параметр Использовать шрифт документа отключен, выберите Шрифт, чтобы открыть диалоговое окно Выбрать шрифт. Выберите новый стиль шрифта, размер и другие параметры текста. |
| |
Все прописные
|
Задает отображение текста заметки в верхнем регистре. Текст отображается в верхнем регистре, но действительные значения не изменены. При редактировании значения текста в диалоговом окне Редактировать в окне или на странице Пользовательские диалогового окна Свойства текст появляется в изначальном виде.
Чтобы переключать настройку Все верхнего регистра, не открывая PropertyManager, выберите заметку или позицию и нажмите сочетание клавиш Shift + F3.
|
| |
Включить префикс, суффикс и допуски размеров
|
Когда выбран этот параметр, при вставке размера в заметку, обозначения и допуски, связанные с размером, отображаются в заметке. Когда этот параметр отключен, размер отображается в заметке, а обозначения и допуски опускаются.
|