Mode Commands
Render mode commands let you choose model display characteristics.
| Icon |
Command Name
| Description
|
|---|
 | Mode
| Specifies the render mode, which determines display characteristics such as lighting and color. See Render: Mode Commands below. |  | Show/Hide Bounding Boxes | (Listed under
Mode  .) Displays minimum bounding boxes around actors. .) Displays minimum bounding boxes around actors.
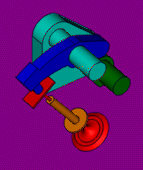 | 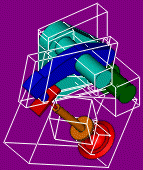 | | Disabled | Enabled |
|  | Outline Style
| Specifies the outline style for render modes that support outlines, such as
Smooth with Outline and
Technical.
See Render: Outline Style Commands below. |
Render: Outline Style Commands
Depth of Field Commands
Depth of Field (DOF) commands let you enable the DOF effect and set the focal point.
Lighting Commands
Lighting commands let you control how your model is illuminated. You can select from several standard (predefined) lighting modes, create custom light sources, and apply lighting effects.
Lighting: Create Commands| Icon |
Command Name
| Description
|
|---|
 | Create Spot Light | Creates a light source with a focused, cone-shaped beam that is brightest at its center.
To create a spot light, activate this tool, click to place the light origin, click the target, and then move the mouse to change the beam size and click again. Press
Esc to exit the tool. |  | Create Directional Light | Creates a light source that produces parallel rays from a single direction as though the source were placed infinitely far away from the model.
To create a directional light, activate this tool, click to place the light origin, and click again in the direction of the light beam. Press
Esc to exit the tool. |  | Create Positional Light | Creates a light source at a specific coordinate in the model space that emits light in all directions.
To create a positional light, activate this tool, and then click to place the light origin. Press
Esc to exit the tool.
|

Notes:
- Custom light sources are active in
Custom
 lighting mode only. lighting mode only. -
Set light properties, such as intensity and color, from the
Properties pane.
- A model can have a maximum of 12 simultaneous active light sources.
- Light types have different icons in the viewport: spot
 , directional , directional
 , and positional , and positional
 . .
- Lights can be animated.
- Light actors are listed in both the Collaboration pane (under
Lights) and Assembly pane:
- When placed in the viewport, lights are created at the root of the Assembly tree.
- When attached to a geometry actor, lights are placed in the Assembly tree under the actor.
Ground Commands
Ground commands let you manage the ground actor, which can add depth and realism to your scene.
Set additional
ground properties in the Properties pane.
See Ground Properties.
On Demand Commands
On Demand commands apply rendering effects that are configured as on-demand.
These effects are configured in the
Applications Preferences - Viewport page. See
Applications Preferences - Viewport.
| Icon |
Command Name
| Description
|
|---|
 | High Quality
(Apply On-Demand Rendering)
| Applies lighting and rendering effects that are configured as
on-demand on the
Applications Preferences - Viewport page. This command also temporarily hides the mode icon and paper margins.
Use this command prior to taking a screenshot of the viewport to create better images, or to see what images generated by the High Resolution Image workshop will look like.
Notes:
- You can also press
A while in the viewport to apply on-demand rendering.
- Commands such as
Save Image As and
Print do not benefit from high-quality rendering. Use the High Resolution Image workshop to create high-quality images.
|  | On Demand Settings | Displays the
Applications Preferences - Viewport page, where you can configure rendering effects as on-demand.
|
|