When you open a SOLIDWORKS PDM vault,
the folders and documents stored in the vault are listed in the File View in the upper
section of the right pane.
You can
select
a document to see a preview and access tabs with details.
SOLIDWORKS PDM File view in Windows
10
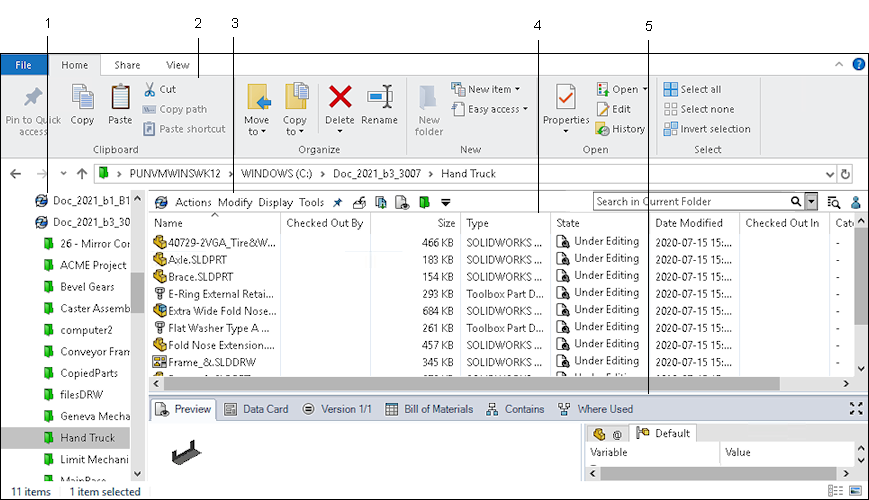
| 1 |
Navigation pane |
Lets you browse vaults and
folders. Local views of vaults are indicated
by the SOLIDWORKS PDM icon
 . Links to the
vault view appear in the Favorites list at the top of the Navigation
pane and the location where you create the local vault
view. . Links to the
vault view appear in the Favorites list at the top of the Navigation
pane and the location where you create the local vault
view.
|
| 2 |
Windows File Explorer
ribbon
control |
Contains commands that apply to the selected file or
folder. Only View commands and few other commands of the
ribbon control are supported.
When you are logged in to a SOLIDWORKS PDM vault, the
Help button
 on the Windows
File Explorer
ribbon
control opens the SOLIDWORKS PDM File Explorer help. on the Windows
File Explorer
ribbon
control opens the SOLIDWORKS PDM File Explorer help.
|
| 3 |
SOLIDWORKS PDM menu bar |
Contains menus of commands that
can be performed for the selected file or folder. |
| 4 |
File and Folder list |
Shows files and folders
that
you have permission to access. |
| 5 |
File view tabs |
Display information about files
you select from the file list. |
File and Folder List
The files you have permission to access are displayed in the upper
section of the right pane.
The following column headings are standard for the file list and
cannot be changed or deleted. You might see additional columns that have been
created by your administrator.
For
example, the Version Number column appears if your
administrator has added it using the Customizable Column dialog
box in the Administration tool. See Version Number
Column.
| Name |
Name of the file or the folder. |
| Checked Out
By |
The user who has checked out the file for
editing. If blank, the file is available to all users with access
rights. If you mouse over a user name, a
pop-up window displays user information such as
login
status and files checked out, and provides a link so that you
can email the user. The pop-up can also contain user-provided
information such as phone numbers, Web links, and a personal
message.
|
| Size |
File size. |
| File
Type |
The application used to create and
edit the file. |
| State |
The current state of the file as
defined in the workflow, for example, Initiated or Waiting for
approval. |
| Modified |
Date the file was created or last
modified. |
| Checked Out
In |
Local path to the checked out file. |
| Category
(SOLIDWORKS PDM Professional
only) |
The administrator-defined category to which the
file is assigned. Admin login can change a
category of a checked in file.
|
You can drag column headers to change the order of the columns in
the file list and click column headers to sort files.