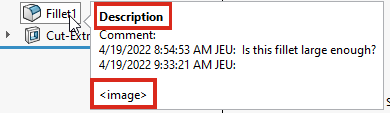FeatureManager デザイン ツリー内のアイテム(アセンブリ、構成部品、フィーチャー、およびスケッチ)にテキスト コメントを Post-it® ノート方式で追加できます。テキストへのフォント スタイルの適用、背景色の指定、タイムスタンプの追加、画像やスクリーンショットの挿入を行えます。起動時に表示(Show at start)をクリックすると、次回ファイルを開いたときに、すべてのコメントを表示(View All Comments)ダイアログ ボックスにコメントが自動的に表示されます。

| 1 |
太字、斜体、下線付きのフォント スタイル |
4 |
画像やスクリーンショットを挿入 |
| 2 |
背景色 |
5 |
起動時にすべてのコメントを表示(View All Comments)ダイアログ ボックスにコメントを表示 |
| 3 |
タイムスタンプを追加 |
|
|
最初のコメントをドキュメントに追加すると、コメント(Comments) フォルダが FeatureManager デザイン ツリー内に作成されます。コメントは、コメント(Comments)フォルダ内でツールチップに表示され、さらに FeatureManager デザイン ツリーのアイテムに対してもツールチップに表示されます。
フォルダが FeatureManager デザイン ツリー内に作成されます。コメントは、コメント(Comments)フォルダ内でツールチップに表示され、さらに FeatureManager デザイン ツリーのアイテムに対してもツールチップに表示されます。
コメントのツールチップには、コメントに画像が含まれていることを示す
<image> というテキストが表示されます。ツールチップ名は、
モデル表示(Model Display)ダイアログ ボックスの
コメントの背景色(Comment background colors)セクションの名前と一致します。