You
can specify document-level drafting settings for bills of materials. Available for all
document types.
To open this page:
With a drawing or an assembly BOM open,
click Options
 (Standard
toolbar), select the Document Properties tab,
and then select .
(Standard
toolbar), select the Document Properties tab,
and then select .
Overall drafting standard
| Overall
drafting standard
|
Inherited from the selected Drafting Standard page
settings. |
Border
 |
Box
Border |
Sets a line thickness for the
outside border of the table. |
 |
Grid
Border |
Sets a line thickness for the
inner grid lines of the table. |
Text
| Font
|
Click to modify the font.
|
Zero quantity display
Specifies what to display in the Quantity column when an assembly component is missing from a
configuration.
Missing component
| Keep
the row for missing component |
Lists assembly components that are
missing from a configuration. Select Display with strikeout text to
strike out the listing for the missing component. 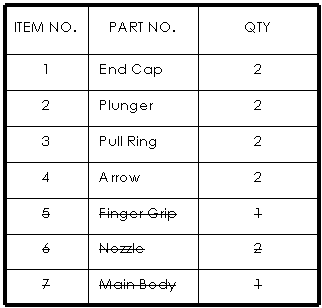 |
Layer
| Layer
|
Select a layer. You must
first create layers for the drawing before you can select
them for document properties.
|
You must select Per
Standard for Layer (Layer
toolbar) in the drawing view document to apply these layer settings.
Leading and trailing
zeroes
| Leading zeroes
|
| Standard |
Leading
zeroes
appear according to the overall drafting
standard. |
| Show |
Zeroes
before decimal points are shown. |
| Remove |
Leading
zeroes
do not appear. |
|
| Trailing zeroes |
| Remove only on
zero |
Trailing
zeroes
are trimmed for whole metric values, conforming to
ANSI and ISO standards. |
| Show |
Trailing
zeroes
are displayed according to the decimal places you
specify for Units. |
| Remove |
Trailing
zeroes
do not appear. |
| Standard |
Trailing
zeroes
appear according to the ASME Y14.5M-1994
standard. |
|
Quantity column headers
Shows or hides custom text and the configuration name in the header
of the quantity column. Sets the options independently for each type of BOM
(Top level Only BOM, Parts Only BOM, and Indented BOM).
| Show
custom text in BOM header |
Replaces the default text in the
header with text that you enter in Custom
text. For a blank header, select this option and
leave Custom text
empty. |
| Show
configuration in BOM header |
Adds the configuration name to the
header. |
Options
| Restrict top-level only BOMs to one
configuration |
Select to limit Top-level only
BOMs to one configuration. When you change the configuration in the
BOM, the quantity column label does not change. |
| Automatic update of BOM |
Select to update the BOM when you
add or delete components in the associated assembly. |
Combine same length cut list
items with different profiles (pre-2019
behavior)
|
Controls how cut list items are grouped in the
BOM when you change their lengths to be the same.
- Selected: Combines those same-length cut
list items even if they have different profiles. This is the
behavior used in SOLIDWORKS 2018 and earlier.
- Cleared: Combines only those same-length
cut list items with identical profiles. Cut list items with
different profiles remain separate, even if their lengths
are changed to be the same.
Turning this option on or off might
affect the behavior of existing BOMs in the active document if
you then edit the lengths of cut list items.
|