You can lock the vertical axis in relation to the front view during view rotation. This prevents the model from tipping and tilting about the horizon plane and creates the impression that the model is on a floor.
Right-click in the graphics area and click Rotate about scene floor.
The vertical axis locks in relationship to the front view. If your model's front view does not match the vertical axis you want to rotate around, you can change the front view. Navigate to the view you want to be the front view and click .
For example, this image shows the front view of the tractor.
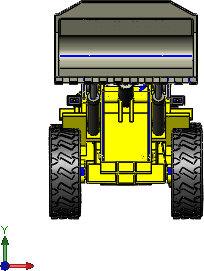
The vertical axis of rotation locks around the Y axis and the floor is parallel to the X axis. In the following image, the dotted red arrow indicates the locked axis of rotation:
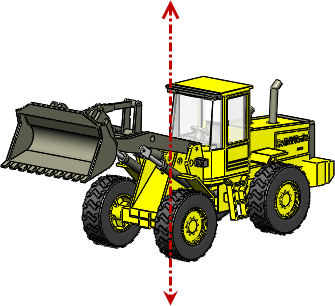
The Y axis is the vertical axis by default. However, if you update standard views, the vertical axis might change