| Zentrieren Sie den Schlitz in der Ansicht.
|
Verwenden Sie
Mittellinie
 zum Erstellen von horizontalen und vertikalen Konstruktionslinien. zum Erstellen von horizontalen und vertikalen Konstruktionslinien.
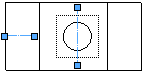
|
| Erstellen Sie die horizontalen Kanten des Schlitzes.
|
Verwenden Sie
Offset Elemente
 , um die Mittellinien zu versetzen. , um die Mittellinien zu versetzen.
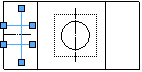
|
| Löschen Sie überflüssige Skizzenelemente.
|
Verwenden Sie
Elemente trimmen
 mit der Option für intelligentes Trimmen. mit der Option für intelligentes Trimmen.
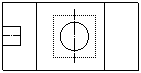
|
| Erstellen Sie einen Bogen, um den Schlitz zu umfassen.
|
Verwenden Sie
Tangentialer Kreisbogen
 . .
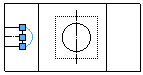
|
| Löschen Sie überflüssige Skizzenelemente.
|
Verwenden Sie
Elemente trimmen
 mit der Option für intelligentes Trimmen. mit der Option für intelligentes Trimmen.
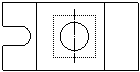
|
| Erstellen Sie einen symmetrischen Schlitz auf der gegenüberliegenden Seite der Zeichenansicht.
|
Löschen Sie die vertikale Kante der gegenüberliegenden Seite der Zeichenansicht (um Raum für das Langloch zu schaffen). Verwenden Sie anschließend
Elemente spiegeln
 , um das Langloch zu spiegeln. , um das Langloch zu spiegeln.
Video: Spiegeln von Elementen
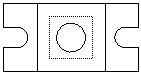
|