 |
Align Camera on Face |
Orients the model so the selected actor face is parallel to the viewport.
To align to a face:
- Activate this mode.
- Position your mouse so the red arrow is normal to the desired face.

- Click the face.
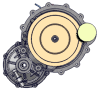
- Press Esc to exit the tool.
|
 |
Align Camera Front/Back |
Orients the model to a predefined camera view. To swap between symmetric views
(for example, Front and Back views), click the tool again.
These tools also zoom to fit the model, or when actors are selected, zooms to the
selection.
|
 |
Align Camera Right/Left |
 |
Align Camera Top/Bottom |
 |
Align Camera 3/4 X+ Y+ Z+ |
 |
Align Camera 3/4 X+ Y- Z+ |
 |
Align Camera 3/4 X- Y- Z+ |
 |
Align Camera 3/4 X- Y+ Z+ |
 |
Custom 1 |
Orients the model to a user-defined camera view. For details, see
(Default) Document Properties -
Viewport. Note:
(o) next to the view
name indicates an orthogonal view (no perspective).
|
 |
Custom 2 |
 |
Custom 3 |
 |
Custom 4 |
 |
Select Mode |
Selects actors when you click in the viewport. This is the default mode.
- To select an actor, click it.
- To add an actor to the selection (multi-select), press
Ctrl. The mouse pointer changes to
 . .
- To invert the selection of an actor, press Shift. The
mouse pointer changes to
 . .
- To select all visible actors completely inside a selection box, drag from
right to left. The mouse pointer changes to
 . .
- To select all visible actors inside or touching the border of a selection box,
drag from left to right. The mouse pointer changes to
 . .
Notes:
The following modes are always available:
- Rotation mode - Right mouse button
- Pan mode - Middle mouse button
- Zoom mode - Mouse wheel
|
 |
Select by Color |
Selects all actors of the same color.
|
 |
Select Instances |
Selects all instances of the selected geometry instance. When you select an
actor that is not an instance, only that actor is selected. |
 |
Select Inside Sphere |
Selects all actors fully contained by a spherical selection window. Click to
place the center of the sphere, drag to change the sphere size, and then click again
to finish the selection.
|
 |
Select Across Sphere |
Selects all actors that are contained by or intersect a spherical selection
window. Click to place the center of the sphere, drag to change the sphere size, and
then click again to finish the selection.
|
|
Select Adjacent Parts |
Selects all parts that are in contact with, or that intersect, the currently
selected part. Note:
This command is available only when one or several
parts (i.e. geometry actors) are selected.
|
|
Select All Actors |
Selects all visible actors, both collaborative and geometry.
|
 |
Invert Selection |
Selects unselected actors and clears selected actors.
|
|
Unselect Hidden and Ghosted
Actors |
Removes hidden and ghosted actors from the current selection.
|
 |
Select Geometry Filter |
Lets you select geometry actors. When cleared, you cannot select parts but you
can select assemblies when Assembly Selection Mode is
enabled. |
 |
Select Collaboration
Filter |
Lets you select or deselect collaborative actors. Select this option to make
collaborative actors appear in the selection. |
 |
Rotate Mode |
Rotates the camera when you left-click and drag in the viewport. By default,
rotation is relative to the vertical axis. Clicking a geometry actor and dragging
rotates the camera around the clicked point  . Otherwise, rotation is around the center of the
viewport. . Otherwise, rotation is around the center of the
viewport.
- To rotate freely, without respect to the orientation of the vertical axis,
press Ctrl while dragging.
- To rotate the view point from which you observe the model, press
Shift while dragging.
- To roll about the clicked point
 or center of the viewport, press
Alt while dragging. or center of the viewport, press
Alt while dragging.
|
 |
Pan Mode |
Moves the camera across the scene when you left-click and drag in the viewport.
To pan the paper space, press Ctrl while dragging.
|
 |
Zoom Mode |
Zooms the 3D space when you left-click and drag in the viewport. Zooming affects
3D actors only. This zoom method moves the camera, which lets you penetrate
geometry.
|
 |
Zoom Area Mode |
Creates a zoom region when you left-click and drag in the viewport.
- To zoom in, drag left-to-right.
- To zoom out, drag right-to-left.
|
 |
Fly Through Mode |
Moves the camera as though you were flying. To move closer to the model, hold
down the left mouse button. To move farther away, hold down the right mouse button.
To control the speed of the fly-through effect, press the Up
Arrow or Down Arrow keys. |
 |
Inertia Mode |
Causes the camera to continue moving after you rotate or pan the model. The
faster you rotate or pan, the more the model moves when you stop. Note:
Selecting Inertia Mode also selects Rotate Mode also selects Rotate Mode , but you can then change the mode and Inertia
Mode , but you can then change the mode and Inertia
Mode stays enabled. stays enabled.
|
 |
Zoom Fit All |
Fits the entire scene while keeping the same camera direction.
|
 |
Zoom Selection |
Zooms to the selected actors while keeping the same camera direction.
|
 |
'Fly-With' Mode (Translate keeping distance)
|
Attaches the camera target  to the selected actor and sets camera properties as
follows: to the selected actor and sets camera properties as
follows:
| Property |
Enabled |
| Roll |
 |
| Pitch |
|
| Yaw |
|
| Lock distance to target |
 |
The camera follows the attached actor at constant distance.
Note:
Setting this mode clears
all camera animation keys for this camera.
|
 |
'Target' Mode (Follow keeping position) |
Attaches the camera target  to the selected actor and sets camera properties as
follows: to the selected actor and sets camera properties as
follows:
| Property |
Enabled |
| Roll |
|
| Pitch |
 |
| Yaw |
 |
| Lock distance to target |
|
The camera remains stationary but tracks the movement of the attached
actor.
Note:
Setting this mode
clears all camera animation keys for this camera.
|
 |
'Move-With' Mode (Rigid attachment) |
Attaches the camera  and target and target  to the selected actor and sets camera properties as
follows: to the selected actor and sets camera properties as
follows:
| Property |
Enabled |
| Roll |
 |
| Pitch |
 |
| Yaw |
 |
| Lock distance to target |
Not enabled, but the distance between camera and target does not
change because both the camera and target are attached to the same
actor. |
The camera moves in lock-step with the attached actor.
Note:
Setting this mode clears all
camera animation keys for this camera.
|
 |
'Free' Mode (Detach) |
Detaches the camera  and target and target  from its attached actors and sets camera properties as
follows: from its attached actors and sets camera properties as
follows:
| Property |
Enabled |
| Roll |
 |
| Pitch |
 |
| Yaw |
 |
| Lock distance to target |
|
The camera can move freely in the viewport. Note:
Setting
this mode clears all camera animation keys for this camera.
|
 |
Attach Target to Selection |
Attaches the camera target  to the selected actor. The target moves with the actor. The
target does not necessarily have to be located on the actor. to the selected actor. The target moves with the actor. The
target does not necessarily have to be located on the actor.
Notes:
- In animation mode, this command creates a camera key at the current
time.
- You can also attach a camera target to an actor by dragging the target
anchor
 while pressing Alt. Dragging while pressing Alt. Dragging
 without Alt moves the target
anchor without changing the actor attachment. without Alt moves the target
anchor without changing the actor attachment.
|
 |
Attach Center to Selection |
Attaches the camera  to the selected actor. The camera moves with the actor. The
camera does not necessarily have to be located on the actor. to the selected actor. The camera moves with the actor. The
camera does not necessarily have to be located on the actor.
Notes:
- In animation mode, this command creates a camera key at the current
time.
- You can also attach a camera to an actor by dragging the camera anchor
 while pressing Alt. Dragging while pressing Alt. Dragging
 without Alt moves the camera
without changing the actor attachment. without Alt moves the camera
without changing the actor attachment.
|
 |
Detach Target |
(Available when the camera target is attached to an actor.) Detaches the camera
target  from the attached actor. The target anchor no longer moves
with the actor. from the attached actor. The target anchor no longer moves
with the actor. Notes:
- In animation mode, this command creates a camera key at the current
time.
- You can also detach targets by dragging the target anchor
 while pressing Alt onto empty
viewport background (not on an actor). while pressing Alt onto empty
viewport background (not on an actor).
|
 |
Detach Center |
(Available when the camera center is attached to an actor.) Detaches the camera
 from its attached actor. The camera no longer moves with the
actor. from its attached actor. The camera no longer moves with the
actor. Notes:
- In animation mode, this command creates a camera key at the current
time.
- You can also detach cameras by dragging the camera anchor
 while pressing Alt onto empty
viewport background (not on an actor). while pressing Alt onto empty
viewport background (not on an actor).
|
 |
Add Camera |
Creates a new camera actor at the current viewport camera position. Make sure
you set the viewport camera orientation the way you want it before creating the
camera to avoid having to redefine the camera's initial orientation.
Notes:
- Cameras are listed in the Collaboration pane
under Cameras
 . .
- To make a camera the viewport camera, set the viewport Camera property.
Camera commands in the Attach Camera
 menu operate on the current camera of the active
viewport, not the newly created camera. Note that the
Camera property is animatable, so the viewport
camera can change depending on the timeline position. menu operate on the current camera of the active
viewport, not the newly created camera. Note that the
Camera property is animatable, so the viewport
camera can change depending on the timeline position.
- Set camera properties in the Properties pane.
- When only one camera ( Camera) is defined, its
animation keys are shown in the timeline regardless of camera visibility.
When multiple cameras are defined, animation keys are shown only for visible
cameras. Change camera visibility by toggling its check box in the
Collaboration pane.
|