Verwenden Sie den PropertyManager Erscheinungsbilder, um Teilen und Baugruppenkomponenten Farben, Materialerscheinungsbilder und Transparenz zuzuweisen. Verwenden Sie für Skizzen und Kurven den PropertyManager Skizzen-/Kurvenfarbe, um Farben zuzuweisen.
Die Registerkarte
Erweitert umfasst die Registerkarten
Beleuchtung 
und
Oberflächenbeschaffenheit 
sowie weitere Optionen auf den Registerkarten
Farbe/Bild 
und
Zuordnung 
. Um die vereinfachte Oberfläche
Farbe/Bild 
oder
Zuordnung 
anzuzeigen, klicken Sie auf die Registerkarte
Grundlegend.
Anzeigen des PropertyManagers:
Klicken Sie im DisplayManager auf Ansicht Erscheinungsbilder  . Klicken Sie mit der rechten Maustaste auf ein Erscheinungsbild und dann auf Erscheinungsbild bearbeiten
. Klicken Sie mit der rechten Maustaste auf ein Erscheinungsbild und dann auf Erscheinungsbild bearbeiten  .
.
Ausgewählte Geometrie
| Nur bei Baugruppen: |
|
|
Auf Komponentenebene anwenden
|
Für Elemente, die Sie auswählen, während diese Option aktiv ist, wirkt sich dies auf die Baugruppenkomponente in einem bestimmten Anzeigestatus aus. Die Unterbaugruppen und Teildokumente ändern sich nicht.
|
|
Auf Teildokument-Ebene anwenden
|
Für Elemente, die Sie auswählen, während diese Option aktiv ist, wirkt sich dies auf das Teildokument in einer bestimmten Konfiguration aus.
|
| Bei Teilen oder Baugruppen, die auf Teilebene angewendet werden: |
|
Ausgewählte Elemente
|
Verwenden Sie Auswahlfilter zur Auswahl des Geometrieelementtyps, auf den die Abbildung angewandt werden soll. Wählen Sie dann im Grafikbereich Elemente zum Hinzufügen zu den ausgewählten Elementen aus. Nur ein Filter kann jeweils aktiviert sein.
|
|
Erscheinungsbild entfernen
|
Entfernt das Erscheinungsbild von der Fläche, dem Feature, Körper oder Teil.
|
Erscheinungsbild
In der Registerkarte Erweitert sind folgende Optionen verfügbar.
Um den Transparenzgrad eines Erscheinungsbilds anzupassen, legen Sie die Transparenzmenge auf der Registerkarte Beleuchtung fest.

|
Erscheinungsbilddateipfad
|
Zeigt den Erscheinungsbildnamen und Ablageort an. |
| |
Durchsuchen |
Klicken Sie auf diese Option, und wählen Sie Erscheinungsbilder aus. |
| |
Erscheinungsbild speichern
|
Klicken Sie auf diese Option, um eine benutzerdefinierte Kopie des Erscheinungsbildes zu speichern. |
Farbe
Fügen Sie Farbe zu dem Dokument hinzu. Die Farbe wird für das Erscheinungsbild, das in Ausgewählte Geometrie unter Ausgewählte Elemente aufgeführt ist, angewendet.
Wenn das Erscheinungsbild eine Bilddatei verwendet, wählen Sie Farbe, um die Farboptionen anzuzeigen.
 |
Dominante Farbe
|
Klicken Sie im Farbbereich, um eine Farbe mit den nachstehend angeführten Methoden anzuwenden. Wenn das Material eine Farbmischung aufweist (z. B. Fahrzeuglack), werden in der Vorschau die Dominante Farbe  und die Sekundärfarbe angezeigt. Es können maximal zwei Schichten angezeigt werden. |
 |
Neues Farbmuster erstellen
|
Erstellen Sie benutzerdefinierte Farbmuster oder fügen Sie Farben zu vordefinierten Farbmustern hinzu:
|
Standard
|
Zeigt die Standardfarbpalette an.
|
|
Graustufen
|
Zeigt Graustufenwerte an, die dem Farbmuster hinzugefügt werden können.
|
|
Pastellfarben
|
Zeigt Pastellfarbwerte an, die dem Farbmuster hinzugefügt werden können.
|
|
| |
Beleuchtung anwenden |
Verfügbar, wenn Sie ein veraltetes benutzerdefiniertes Farbmuster auswählen, das Beleuchtung aus der Dropdown-Liste Neues Farbmuster erstellen umfasst. Wenn diese Option aktiviert ist, werden Beleuchtungseigenschaften aus dem benutzerdefinierten Farbmuster zusammen mit dem RGB-Wert des Farbmusters im aktuellen Erscheinungsbild angewendet.
Wenn diese Option deaktiviert ist, wird nur der RGB-Wert des Farbmusters auf das aktuelle Erscheinungsbild angewendet.
|
Bild
Bild wird nur eingeblendet, wenn das Erscheinungsbild, das Sie anwenden, eine Bilddatei verwendet.
| Zeigt die Bilddatei an. |
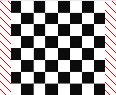
Schachmuster2
|

|
Bilddateipfad
|
Zeigt den Bilddateinamen und Ablageort an. |
| |
Durchsuchen
|
Klicken Sie hier, um Erscheinungsbilder mit einer Bilddatei zu suchen und auszuwählen. |
Anzeigestatus/Anzeigestatus (verknüpft)
Der Abschnittsname (Anzeigestatus oder Anzeigestatus (verknüpft)) und die Optionen in der Liste zeigen an, ob ein Anzeigestatus mit der Konfiguration verknüpft ist oder nicht.
|
Dieser Anzeigestatus
|
Die Änderungen, die Sie vornehmen, gelten nur für den aktuellen Anzeigestatus. |
|
Alle Anzeigestatus
|
Die Änderungen, die Sie vornehmen, gelten für alle Anzeigestatus. |
|
Anzeigestatus festlegen
|
Die Änderungen, die Sie vornehmen, gelten nur für die ausgewählten Anzeigestatus. Wenn keine Anzeigestati mit der Konfiguration verknüpft sind, können alle Anzeigestati im Teil oder in der Baugruppe ausgewählt werden. Wenn ein Anzeigestatus mit der Konfiguration verknüpft ist, steht nur dieser Anzeigestatus zur Verfügung.
|