Sie können Mausgesten verwenden, indem Sie mit der rechten Maustaste klicken und den Mauszeiger in den Grafikbereich ziehen, um auf ein im Voraus zugewiesenes Werkzeug oder Makro aus einer Zeichnung, einem Teil, einer Baugruppe oder einer Skizze zuzugreifen.
Sie können Mausgesten aktivieren oder deaktivieren und die Anzahl der in der Mausgestenanleitung angezeigten Gesten auf 2, 3, 4, 8 oder 12 festlegen. Wenn Sie die Anzahl auf 2 Gesten einrichten, können Sie sie vertikal oder horizontal ausrichten. Standardmäßig sind Mausgesten aktiviert, und es werden vier Gesten in der Mausgestenanleitung angezeigt.
Um Mausgesten zu aktivieren bzw. zu deaktivieren, während ein Dokument geöffnet ist, klicken Sie auf . Aktivieren oder deaktivieren Sie auf der Registerkarte Mausgesten die Option Mausgesten aktivieren.
Um die Anzahl der Mausgesten in der Mausgestenanleitung festzulegen, klicken Sie in einem geöffneten Dokument auf . Wählen Sie auf der Registerkarte Mausgesten die Anzahl der Mausgesten aus.
Sie können die Mausgestenzuweisungen auch über eine visuelle Benutzeroberfläche zum Ziehen und Ablegen anpassen. Ziehen Sie Werkzeuge aus der Liste der Befehle auf beliebige Mausgestenführungen.
Folgendes Verhalten tritt auf:
- Wenn Sie ein Werkzeug an eine leere Position ziehen, wird das Werkzeug der Gestenführung hinzugefügt.
- Wenn Sie ein Werkzeug an eine besetzte Position ziehen, ersetzt es das Werkzeug in der Gestenführung.
- Wenn Sie ein Werkzeug mit Strg + Ziehen von einer Gestenführungsposition an eine andere ziehen, wird es in die zweite Position kopiert.
Sie können ein Werkzeug innerhalb einer Mausgestenführung oder über unterschiedliche Gestenführungen hinweg kopieren.
| 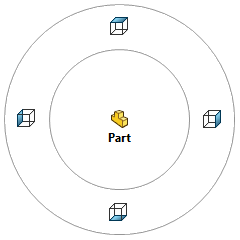
|
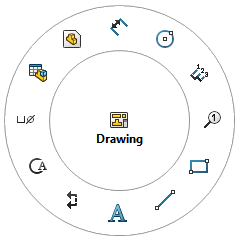
|
| Teileanleitung mit vier Gesten |
Zeichnungsanleitung mit zwölf Gesten |
Verwenden von Mausgesten: