Utilizzo della barra degli strumenti a scomparsa Formattazione Note
Utilizzare la barra degli strumenti a scomparsa Formattazione Note per formattare e modificare Note, Direttrici Smart, e Direttrici.
Per aprire la barra degli strumenti a scomparsa Formattazione Note:
- Quando si digita una nota, tasto destro del mouse e fare clic su Impostazioni Editor > Mostra barra degli strumenti.
Per formattare il testo utilizzando la barra degli strumenti a scomparsa Formattazione Note:
- Specificare le opzioni in base alle necessità:
- Stile di testo
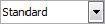 : Specifica uno Stile Testo.
: Specifica uno Stile Testo.
- Carattere testo
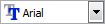 : Specifica un carattere tipografico utilizzando un file SHX o un file True Type Font. I file SHX sono installati con il sistema. Inoltre è possibile utilizzare qualunque file di caratteri True Type installato sul computer.
: Specifica un carattere tipografico utilizzando un file SHX o un file True Type Font. I file SHX sono installati con il sistema. Inoltre è possibile utilizzare qualunque file di caratteri True Type installato sul computer.
- Altezza testo
 : Specifica l'altezza del testo per il testo selezionato o per l'inserimento successivo. Selezionare un valore dall'elenco o digitarne uno. L'altezza del testo è la distanza tra la linea base e la sommità di un carattere regolare maiuscolo.
: Specifica l'altezza del testo per il testo selezionato o per l'inserimento successivo. Selezionare un valore dall'elenco o digitarne uno. L'altezza del testo è la distanza tra la linea base e la sommità di un carattere regolare maiuscolo.
- Grassetto
 : Specifica un formato grassetto per il testo selezionato o per l'inserimento successivo. Applicabile soltanto ai caratteri True Type.
: Specifica un formato grassetto per il testo selezionato o per l'inserimento successivo. Applicabile soltanto ai caratteri True Type.
- Corsivo
 : Specifica un formato corsivo per il testo selezionato o per l'inserimento successivo. Applicabile soltanto ai caratteri True Type.
: Specifica un formato corsivo per il testo selezionato o per l'inserimento successivo. Applicabile soltanto ai caratteri True Type.
- Underline
 : Specifica un formato sottolineato per il testo selezionato o per l'inserimento successivo.
: Specifica un formato sottolineato per il testo selezionato o per l'inserimento successivo.
- Overline
 : Specifica un formato sopralineato per il testo selezionato o per l'inserimento successivo.
: Specifica un formato sopralineato per il testo selezionato o per l'inserimento successivo.
- Barrato
 :Specifica il formato barrato per il testo selezionato o per il successivo (traccia una linea attraverso il centro del testo).
:Specifica il formato barrato per il testo selezionato o per il successivo (traccia una linea attraverso il centro del testo).
- Impilato/Non impilato
 : Impila o meno il testo selezionato che rappresenta ofrazioni o tolleranze. Vedere Utilizzo del testo impilato nelle note per maggiori informazioni.
: Impila o meno il testo selezionato che rappresenta ofrazioni o tolleranze. Vedere Utilizzo del testo impilato nelle note per maggiori informazioni.
- Colore linea
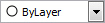 : Specifica il colore per il testo selezionato o il successivo.
: Specifica il colore per il testo selezionato o il successivo.
- Righello: Visualizza un righello nella parte superiore della casella di testo.
- Campo Inserimento
 : Inserisce un Campo alla posizione del cursore.
: Inserisce un Campo alla posizione del cursore.
- Altre opzioni
 : Scegliere un'opzione dal menu:
: Scegliere un'opzione dal menu:
- Trova e sostituisci: Permette di cercare e sostituire stringhe di testo.
- AutoCAPS: Crea nuovo testo con caratteri maiuscoli. Per cambiare da minuscolo in maiuscolo del testo esistente, evidenziare il testo quindi cliccare col tasto destro e scegliere Change Case. AutoCAPS non ha effetto sul testo esistente.
- Set carattere: Specifica una pagina codice da applicare al testo selezionato.
- Impostazioni Editor: Scegliere le opzioni:
- Visualizzare sempre come WYSIWYG: Controlla la visualizzazione del testo durante la modifica. Se selezionato, il testo è visualizzato con dimensione ed angolo d'inserimento uguale a quello definito. Se non selezionato, il testo molto piccolo o molto grande oppure ruotato in modo da renderne difficoltosa la lettura è visualizzato orizzontalmente e con una dimensione tale da renderne la lettura agevole.
- Mostra la barra strumenti: Visualizza o nasconde la barra strumenti pop-up Formattazione Note.
- Colore Testo Evidenziato: Specifica il colore di sfondo quando il testo è evidenziato.
- Sfondo maschera: Specifica uno colore di sfondo per la nota.
- Annulla
 : Rimuove la precedente modifica o formattazione del testo.
: Rimuove la precedente modifica o formattazione del testo.
- Ripristina
 : Ripristina lo stato precedente ad un comando Annulla.
: Ripristina lo stato precedente ad un comando Annulla.
- Copia
 : Copia il testo evidenziato sugli appunti.
: Copia il testo evidenziato sugli appunti.
- Taglia
 : Rimuove il testo evidenziato e lo copia sugli appunti.
: Rimuove il testo evidenziato e lo copia sugli appunti.
- Incolla
 : Inserisce il testo dagli appunti.
: Inserisce il testo dagli appunti.
- Maiuscole
 : Cambia il testo evidenziato in tutte maiuscole.
: Cambia il testo evidenziato in tutte maiuscole.
- Minuscole
 : Cambia il testo evidenziato in tutte minuscole.
: Cambia il testo evidenziato in tutte minuscole.
- Spaziatura linee
 : Cambia la spaziatura tra le righe di testo. Il fattore spazio linea si applica a tutta la nota. Dal menu, selezionare un'opzione:
: Cambia la spaziatura tra le righe di testo. Il fattore spazio linea si applica a tutta la nota. Dal menu, selezionare un'opzione:
- 1.0, 1.5, 2.0, 2.5, o 3.0: Imposta l'interlinea secondo questi fattori.
- Opzioni Paragrafo: Visualizza la finestra di dialogo Opzioni di paragrafo per specificare giustificazione, rientranze, interlinea, e le impostazioni di tabulazione del paragrafo in una sola operazione.
- Aggiungi spazio prima del paragrafo / Rimuovi spazio prima del paragrafo: Aggiunge o rimuove lo spazio prima di un paragrafo. Regola il valore appropriato per lo spazio prima dei paragrafi nella finestra di dialogo Opzioni di paragrafo.
- Aggiungi spazio dopo il paragrafo / Rimuovi spazio dopo il paragrafo: Aggiunge o rimuove lo spazio dopo un paragrafo. Regola il valore appropriato per lo spazio dopo i paragrafi nella finestra di dialogo Opzioni di paragrafo.
- Allineamento paragrafo
 : Modifica l'allineamento orizzontale dei paragrafi (testo allineato a sinistra, testo allineato a destra, testo centrato, o testo giustificato, che è allineato in modo uniforme lungo i margini sinistro e destro).
: Modifica l'allineamento orizzontale dei paragrafi (testo allineato a sinistra, testo allineato a destra, testo centrato, o testo giustificato, che è allineato in modo uniforme lungo i margini sinistro e destro).
- Elenchi puntati ed Elenchi
 : Dispone il testo selezionato o il successivo secondo elenchi puntati, numerati, o preceduti da lettere (maiuscole o minuscole), o disattiva la proprietà elenco.
: Dispone il testo selezionato o il successivo secondo elenchi puntati, numerati, o preceduti da lettere (maiuscole o minuscole), o disattiva la proprietà elenco.
- Allineamento
 : Regola la giustificazione e l'allineamento in relazione al punto d'inserimento della nota.
: Regola la giustificazione e l'allineamento in relazione al punto d'inserimento della nota.
- Inserisci Simbolo
 : Inserisce un simbolo (gradi, plus/minus, diametro e altri simboli e caratteri come spazi unificatori) nella posizione del cursore.
: Inserisce un simbolo (gradi, plus/minus, diametro e altri simboli e caratteri come spazi unificatori) nella posizione del cursore.
- Angolo Obliquo
 : Specifica l'inclinazione dei caratteri in relazione alla linea base del testo. Un valore positivo per l'angolo d'inclinazione inclina il testo a destra, un valore negativo inclina il testo a sinistra (in un intervallo compreso tra 85 e -85).
: Specifica l'inclinazione dei caratteri in relazione alla linea base del testo. Un valore positivo per l'angolo d'inclinazione inclina il testo a destra, un valore negativo inclina il testo a sinistra (in un intervallo compreso tra 85 e -85).
- Tracking Factor
 : Aumenta (> 1.0) o riduce (< 1.0) la distanza tra i caratteri.
: Aumenta (> 1.0) o riduce (< 1.0) la distanza tra i caratteri.
- Fattore di larghezza
 : Specifica l'allargamento (> 1.0) o la riduzione (< 1.0) della larghezza dei caratteri di testo.
: Specifica l'allargamento (> 1.0) o la riduzione (< 1.0) della larghezza dei caratteri di testo.
- Help
 : Visualizza gli argomenti dell'Aiuto.
: Visualizza gli argomenti dell'Aiuto.
- OK
 : Termina la creazione della Nota.
: Termina la creazione della Nota.
 Nota: Utilizzare il comando NoteOptions per specificare se si desidera modificare le note sul poso o nella finestra di comando.
Nota: Utilizzare il comando NoteOptions per specificare se si desidera modificare le note sul poso o nella finestra di comando.
Utilizzo del righello formattazione note
Utilizzare il righello formattazione note per impostare i rientri di paragrafo e le tabulazioni per le notes.
Il righello appare con la barra degli strumenti a scomparsa Formattazione Note. Si trova nella parte superiore del riquadro di delimitazione nota.
Per impostazione predefinita, non ci sono rientri di paragrafo o tabulazioni sul righello quando si inizia una nuova nota.
Rientri di paragrafo e tabulazioni impostati prima di iniziare a inserire il testo si applicano a tutta la nota. Quando si digita o si modifica, posizionare il puntatore nel paragrafo per formattare o selezionare più paragrafi per regolare i rientri e le tabulazioni.

Per impostare i rientri di paragrafo:
- Posizionare il puntatore nel paragrafo da formattare, o selezionare più paragrafi.
- Sul righello Formattazione Note, fare scorrere gli indicatori di rientro:
- Far scorrere l'indicatore di rientro Prima riga (
 ) nella posizione in cui si desidera che la prima riga di un paragrafo inizi
) nella posizione in cui si desidera che la prima riga di un paragrafo inizi
- Far scorrere l'indicatore di rientro Sinistro (
 ) da sinistra nella posizione in cui si desidera che la seconda e tutte le seguenti righe di un paragrafo inizino (indicato anche come un rientro sporgente).
) da sinistra nella posizione in cui si desidera che la seconda e tutte le seguenti righe di un paragrafo inizino (indicato anche come un rientro sporgente).
- Far scorrere l'indicatore di rientro Destro (
 ) dalla destra alla posizione in cui si desidera che tutte le righe di un paragrafo finiscano.
) dalla destra alla posizione in cui si desidera che tutte le righe di un paragrafo finiscano.
- Le impostazioni di rientro vengono mantenute per i paragrafi successivi durante la digitazione.
Per impostare le tabulazioni:
- Posizionare il puntatore nel paragrafo da formattare, o selezionare più paragrafi.
- Fare clic sul selettore di tabulazioni all'estremità sinistra del righello fino a visualizzare il tipo di tabulazione che si desidera utilizzare:
- Sinistra (
 ): Imposta la posizione di partenza per il testo successivo. Il testo scorre a destra durante la digitazione.
): Imposta la posizione di partenza per il testo successivo. Il testo scorre a destra durante la digitazione.
- Centro (
 ): Imposta la posizione centrale del testo. Il testo si centra su questa posizione durante la digitazione.
): Imposta la posizione centrale del testo. Il testo si centra su questa posizione durante la digitazione.
- Destra (
 ): Imposta la posizione di partenza per il testo successivo. Il testo scorre verso sinistra durante la digitazione.
): Imposta la posizione di partenza per il testo successivo. Il testo scorre verso sinistra durante la digitazione.
- Decimale (
 ): Allinea i numeri intorno a un punto decimale. Indipendentemente dal numero di cifre, il punto decimale è mantenuto nella stessa posizione. È possibile allineare i numeri intorno allo stesso tipo: punto, virgola o spazio.
): Allinea i numeri intorno a un punto decimale. Indipendentemente dal numero di cifre, il punto decimale è mantenuto nella stessa posizione. È possibile allineare i numeri intorno allo stesso tipo: punto, virgola o spazio.
- Fare clic sul righello nella posizione in cui si desidera inserire la tabulazione.
- Appena si clicca o si trascina una tabulazione, delle etichette a comparsa mostrano l'esatta posizione da sinistra (in unità disegno).
- Ripetere i passaggi precedenti, se necessario.
Nota: Quando si selezionano più paragrafi, soltanto le tabulazioni del primo paragrafo sono mostrate sul righello.
Per riposizionare le tabulazioni:
- Trascinare le tabulazioni esistenti a destra o a sinistra lungo il righello
Per rimuovere le tabulazioni:
- Trascinare una tabulazione (su o giù) fuori dal righello. Quando si rilascia il pulsante del mouse, la tabulazione scompare.
Per impostare i rientri di paragrafo e le tabulazioni utilizzando la finestra di dialogo Opzioni Paragrafo:
- Fare doppio clic sul righello.
- Si apre la finestra di dialogo Opzioni Paragrafo. Si noti che una tabulazione è stata creata nel punto in cui si è fatto clic.
 Nota: Se non si visualizza il righello orizzontale che corre lungo la parte superiore del documento, fare clic su Righello sulla barra degli strumenti a scomparsa Formattazione Nota.
Nota: Se non si visualizza il righello orizzontale che corre lungo la parte superiore del documento, fare clic su Righello sulla barra degli strumenti a scomparsa Formattazione Nota.