軸を基準に 1 つ、または複数フィーチャーのパターンを作成 すると、円形パターン(Circular Pattern) PropertyManager が表示されます。
この PropertyManager を開くには:
円形パターン
 (フィーチャー ツールバー) または をクリックします。
(フィーチャー ツールバー) または をクリックします。
数値入力を受け入れるいくつかのフィールドでは、=(等号)の入力と、リストからのグローバル変数、関数、ファイル プロパティの選択によって関係式を作成できます。
方向 1
| |
パターン軸
|
グラフィックス領域でエンティティを選択します。 - 軸
- 円形エッジ
- 直線エッジ、または直線スケッチ線
- 円筒形面またはサーフェス
- 回転面またはサーフェス
- 角度寸法
パターンはこの軸周りに作成されます。 反対方向(Reverse Direction) をクリックして、円形パターンの方向を変更します。 をクリックして、円形パターンの方向を変更します。 |
| |
インスタンス間隔 |
インスタンス中心間の距離を指定します。 |
| |
等間隔 |
角度(Angle)  を 360°に設定します。 を 360°に設定します。 |
 |
角度 |
インスタンス間の角度を指定します。 |
 |
インスタンス数 |
シード フィーチャーのインスタンス数を指定します。 |
方向 2
| |
方向 2 |
方向 2(Direction 2)オプションを有効にします。 |
| |
対称 |
シード フィーチャーから対称パターンを作成します。 |
| |
インスタンス間隔 |
インスタンス中心間の距離を指定します。 |
| |
等間隔 |
角度(Angle)  を 360°に設定します。 を 360°に設定します。 |
 |
角度 |
インスタンス間の角度を指定します。 |
 |
インスタンス数 |
シード フィーチャーのインスタンス数を指定します。 |
フィーチャーと面
| |
フィーチャーと面 |
フィーチャーおよび面(Features and Faces)のオプションを有効にします。 |

|
パターン化するフィーチャー(Features to Pattern)
|
選択したフィーチャーをシード フィーチャーとして使用してパターンを作成します。 |

|
パターン化する面(Faces to Pattern)
|
フィーチャーを構成する面を使用してパターンを作成します。 フィーチャーのすべての面をグラフィック領域で選択します。 これは、フィーチャー自身でなく、フィーチャーを構成する面のみをインポートするモデルの場合に便利な機能です。
パターン化する面 を使用する場合、パターンは同一面内、または境界内にある必要があります。 パターンが境界線と交差することはできません。 たとえば、面の全体または別のレベル(隆起したエッジなど)にわたるカットの場合には、境界と複数の面が作成されてしまい、パターンが継続できなくなります。
|
ボディ
| |
ボディ |
ボディ(Bodies)のオプションを有効にします。 |
 |
パターン化するソリッド/サーフェス ボディ (Solid/Surface Bodies to Pattern) |
マルチボディ部品で選択したボディを使用してパターンを作成します。 |
スキップするインスタンス(Instances to Skip)

|
スキップするインスタンス(Instances to Skip) |
パターンを作成する際にグラフィック領域で選択したパターンのインスタンスをスキップします。 各パターン インスタンスの上でマウスを動かすと、ポインタが に変更します。 クリックしてパターン インスタンスを選択します。 パターン インスタンスの位置を示す座標が表示されます。 パターン インスタンスを復元するには、もう一度、インスタンスをクリックします。 に変更します。 クリックしてパターン インスタンスを選択します。 パターン インスタンスの位置を示す座標が表示されます。 パターン インスタンスを復元するには、もう一度、インスタンスをクリックします。 |
フィーチャーのスコープ(Feature Scope)
オプション(Options)で
ジオメトリ パターン(Geometry pattern)を選択し、さらに
フィーチャーのスコープ(Feature Scope)を使用して、フィーチャーを含めることができるボディを選択することによって、1 つまたは複数のマルチボディ部品にフィーチャーを適用します。
フィーチャーを追加する前に、マルチボディ部品のフィーチャーを追加するモデルを作成する必要があります。
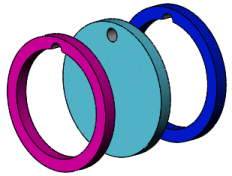
|

|
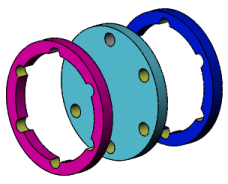
|
| 押し出しカット フィーチャーは全てのマルチボディ部品に適用されています。 |
円形パターンを使用した押し出しカット フィーチャーは単一ボディに適用されています。 |
円形パターンを使用した押し出しカット フィーチャーはすべてのボディに適用されています。 |
| |
すべてのボディ
|
フィーチャーが再生成されるたびに、すべてのボディにフィーチャーを適用します。 フィーチャーと交差するボディをモデルに追加すると、これらの新規ボディがフィーチャーを含むように再生成されます。 |
| |
選択ボディ
|
選択したボディにフィーチャーを適用します。 フィーチャーと交差するボディをモデルに追加した場合、フィーチャー編集(Edit Feature)を使用してこれらのパターン フィーチャーを編集し、選択ボディのリストに追加する必要があります。 新しいボディを選択ボディのリストに追加しない場合、これらはそのままの状態で保持されます。 |
| |
自動選択 (選択ボディ をクリックすると使用可能) |
マルチボディ部品をもつモデルを作成すると、フィーチャーは関連するすべての交差部品を自動的に処理します。 自動選択(Auto-select)オプションでは、初期リスト上のボディのみが処理されるため、すべてのボディ(All bodies)オプションよりも高速で処理され、モデル全体が再生成されることはありません。 選択ボディ(Selected bodies)をクリックし、自動選択(Auto-select)を選択解除した場合、含めるボディをグラフィック領域で選択する必要があります。 |

|
反映するボディ (自動選択 の選択を解除すると使用可能) |
反映するボディをグラフィックス領域で選択します。
|
オプション(Options)
|
可変スケッチ
|
パターンを繰り返す際パターンを変更可能にします。
|
|
ジオメトリ パターン
|
パターン化し、フィーチャーの各インスタンスを解決せずに、フィーチャーのジオメトリ (面とエッジ) のみ使用してパターンを作成します。ジオメトリ パターン(Geometry pattern)を使用すると、パターンの作成と再構築をすばやく行うことができます。しかし、部品とマージされた面を持つフィーチャーのジオメトリ パターンを作成することはできません。
|
| 表示プロパティ継続 |
SOLIDWORKS の色、テクスチャ、およびねじ山のデータをすべてのパターン インスタンスに伝達します。 |
| 全体をプレビュー表示 |
開始条件および終了条件を含むそれぞれのパターン インスタンスの位置で、計算されたジオメトリのプレビューを表示します。 |
| 一部をプレビュー表示 |
それぞれのパターン インスタンスの位置で、シード フィーチャー ジオメトリのプレビューを表示します。 |
変更するインスタンス
このオプションは、パターン インスタンスのフィーチャーを選択するときだけ利用可能です。
方向 1 増減値

|
間隔増減値 |
パターン インスタンスの中心の間隔を累積的に増加させます。 たとえば、パターンのインスタンス間の間隔が1.5 mmで、間隔増減値(Spacing Increment)に.3mmと入力すると、2 番目のインスタンスは 1 番目から1.8 mmに位置決めされ、3 番目のインスタンスは、2 番目から2.1 mmに位置決めされ、4 番目のインスタンスは 3 番目から2.4 mmに位置決めされるというようになります。
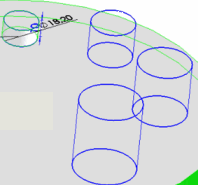 |
| |
方向 1 で変化するフィーチャー寸法を選択 |
シード フィーチャーの寸法をテーブルに表示します。 グラフィックス領域で、表示するシード フィーチャーの寸法をクリックし、テーブルに表示します。 増減値 列に値を追加して、フィーチャー寸法のサイズと形状を増減できます。 |
変更されたインスタンス

|
変更された個々のインスタンスを一覧表示します。 個々のインスタンスを変更するには、グラフィックス領域でインスタンス マーカーを左クリックし、インスタンスの変更 を選択します。 寸法テキスト内で値を入力して間隔と寸法を上書きできます。
変更されたインスタンスを除去するには、ボックス内のインスタンスを右クリックして削除(Delete)をクリックします。 ボックス内を右クリックしてすべてクリア(Clear All)をクリックすることで、変更されたインスタンスをすべて削除できます。
|