
|
Aligner la caméra sur une face
|
Oriente le modèle pour que la face de l'acteur sélectionné soit parallèle au viewport.
Pour aligner sur une face :
- Activez ce mode.
- Positionnez votre souris pour que la flèche rouge soit perpendiculaire à la face souhaitée.

- Cliquez sur la face.
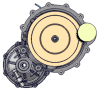
- Appuyez sur Echap pour quitter l'outil.
|

|
Aligner la caméra avant/arrière
|
Oriente le modèle vers une vue de caméra prédéfinie. Pour basculer entre les vues symétriques (par exemple, vues Avant et Arrière), cliquez à nouveau sur l'outil.
Ces outils zooment également pour adapter le modèle, ou si des acteurs sont sélectionnés, zoome sur la sélection.
|

|
Aligner la caméra droite/gauche
|

|
Aligner la caméra haut/bas
|

|
Aligner la caméra 3/4 X+ Y+ Z+
|

|
Aligner la caméra 3/4 X+ Y- Z+
|

|
Aligner la caméra 3/4 X- Y- Z+
|

|
Aligner la caméra 3/4 X- Y+ Z+
|

|
Personnalisé 1
|
Oriente le modèle vers une vue de caméra définie par l'utilisateur. Pour plus d'informations, voir Propriétés de Document (par Défaut) - Viewport. Remarque:
(o) à côté du nom de vue indique une vue orthogonale (pas une perspective).
|

|
Personnalisé 2
|

|
Personnalisé 3
|

|
Personnalisé 4
|

|
Mode de sélection
|
Sélectionne les acteurs lorsque vous cliquez dans le viewport. Il s'agit du mode par défaut.
- Pour sélectionner un acteur, cliquez dessus.
- Pour ajouter un acteur à la sélection (sélection multiple), appuyez sur Ctrl. Le pointeur de la souris devient
 . .
- Pour inverser la sélection d'un acteur, appuyez sur Maj. Le pointeur de la souris devient
 . .
- Pour sélectionner tous les acteurs visibles complètement à l'intérieur de la zone de sélection, faire glisser le curseur de droite à gauche. Le pointeur de la souris devient
 . .
- Pour sélectionner tous les acteurs visibles à l'intérieur de la zone de sélection ou touchant celle-ci, faire glisser le curseur de gauche à droite. Le pointeur de la souris devient
 . .
Remarques:
Les modes suivants sont toujours disponibles :
- Mode rotation - bouton droit de la souris
- Mode translation - bouton central de la souris
- Mode zoom - molette de la souris
|

|
Sélectionner par couleur
|
Sélectionne tous les acteurs de même couleur.
|

|
Sélectionner les instances
|
Sélectionne toutes les instances de l'instance de géométrie sélectionnée. Lorsque vous sélectionnez un acteur ne constituant pas une instance, seul cet acteur est sélectionné. |

|
Sélectionner dans une sphère
|
Sélectionne tous les acteurs entièrement contenus dans une fenêtre de sélection sphérique. Cliquer pour placer le centre de la sphère, faire glisser pour modifier la taille de la sphère, puis cliquer à nouveau pour terminer la sélection.
|

|
Sélectionner à travers la sphère
|
Sélectionne tous les acteurs contenus dans la fenêtre de sélection sphérique ou croisant celle-ci. Cliquer pour placer le centre de la sphère, faire glisser pour modifier la taille de la sphère, puis cliquer à nouveau pour terminer la sélection.
|
|
Sélectionner les pièces adjacentes
|
Sélectionne toutes les pièces qui sont en contact avec la pièce actuellement sélectionnée ou qui la coupent. Remarque:
Cette commande est disponible uniquement lorsqu'une ou plusieurs pièces (c.-à-d. des acteurs de géométrie) sont sélectionnées.
|
|
Sélectionner tous les acteurs
|
Sélectionne tous les acteurs visibles, de collaboration et de géométrie.
|

|
Inverser la sélection
|
Sélectionne les acteurs non sélectionnés et désélectionne les acteurs sélectionnés.
|
|
Désélectionner les acteurs cachés ou en filigrane
|
Supprime les acteurs cachés et en filigrane de la sélection actuelle.
|

|
Filtrage sélection géométrie
|
Vous permet de sélectionner des acteurs de géométrie. Lorsqu'elle est désactivée, vous ne pouvez pas sélectionner de pièces mais vous pouvez sélectionner des assemblages lorsque l'option Mode de Sélection Assemblage est activée. |

|
Filtrage sélection collaboration
|
Vous permet de sélectionner ou désélectionner des acteurs de collaboration. Activez cette option pour que les acteurs de collaboration apparaissent dans la sélection. |

|
Mode rotation
|
Fait tourner la caméra lorsque vous cliquez dessus et que vous la faites glisser dans le viewport. Par défaut, la rotation est relative à l'axe vertical. Le fait de cliquer sur un acteur de géométrie et de le faire glisser fait tourner la caméra autour du point sélectionné  . Autrement, la caméra tourne autour du centre du viewport. . Autrement, la caméra tourne autour du centre du viewport.
- Pour effectuer une rotation libre, sans tenir compte de l'orientation de l'axe vertical, appuyez sur Ctrl tout en faisant glisser.
- Pour faire tourner le point de vue duquel vous observez le modèle, appuyez sur Maj tout en faisant glisser.
- Pour effectuer une rotation de la caméra autour du point sélectionné
 ou du centre du viewport, appuyez sur Alt tout en faisant glisser. ou du centre du viewport, appuyez sur Alt tout en faisant glisser.
|

|
Mode translation
|
Déplace la caméra dans la scène lorsque vous cliquez dessus et que vous la faites glisser dans le viewport. Pour effectuer une translation de l'espace papier, appuyez sur Ctrl tout en faisant glisser.
|

|
Mode zoom
|
Effectue un zoom dans l'espace 3D lorsque vous cliquez avec le bouton gauche et faites glisser la souris dans le viewport. Le zoom affecte seulement les acteurs 3D. Cette méthode déplace la caméra, ce qui permet de pénétrer dans la géométrie.
|

|
Mode zoom fenêtre
|
Crée une région de zoom lorsque vous cliquez et que vous faites glisser dans le viewport.
- Pour effectuer un zoom avant, faire glisser de la gauche vers la droite.
- Pour effectuer un zoom arrière, faire glisser de la droite vers la gauche.
|

|
Mode voler
|
Déplace la caméra comme si vous étiez en train de voler. Pour vous rapprocher du modèle, maintenez le bouton gauche de la souris enfoncé. Pour vous éloigner, maintenez le bouton droit de la souris enfoncé. Pour contrôler la vitesse de l'effet de survol, appuyez sur les touches fléchées Haut ou Bas. |

|
Mode inertie
|
Dans ce mode, la caméra continue à se déplacer après la rotation ou la translation du modèle. Plus la rotation ou la translation du modèle est rapide et plus il se déplace lorsque vous arrêtez. Remarque:
La sélection de Mode Inertie
 sélectionne également Mode rotation sélectionne également Mode rotation
 , mais il est ensuite possible de changer le mode et Mode inertie , mais il est ensuite possible de changer le mode et Mode inertie
 restera sélectionné. restera sélectionné.
|

|
Recadrer
|
Adapte la scène complète tout en conservant la même direction de caméra.
|

|
Zoomer la sélection
|
Effectue un zoom des acteurs sélectionnés en conservant la même direction de caméra.
|

|
Mode 'Accompagnement' (Translater à distance constante)
|
Associe la cible de la caméra  à l'acteur sélectionné et définit les propriétés de caméra comme suit : à l'acteur sélectionné et définit les propriétés de caméra comme suit :
| Propriété |
Activé |
| Roulis |

|
| Tangage |
|
| Lacet |
|
| Fixer la distance à la cible |

|
La caméra suit l'acteur attaché à une distance constante.
Remarque:
Le réglage de ce mode efface toutes les clés d'animation de cette caméra.
|

|
Mode 'Cible' (Suivre depuis cette position)
|
Associe la cible de la caméra  à l'acteur sélectionné et définit les propriétés de caméra comme suit : à l'acteur sélectionné et définit les propriétés de caméra comme suit :
| Propriété |
Activé |
| Roulis |
|
| Tangage |

|
| Lacet |

|
| Fixer la distance à la cible |
|
La caméra demeure immobile, mais suit le mouvement de l'acteur attaché.
Remarque:
Le réglage de ce mode efface toutes les clés d'animation de cette caméra.
|

|
Mode 'Rigide' (Attachement rigide)
|
Associe la caméra  et la cible et la cible  à l'acteur sélectionné et définit les propriétés de caméra comme suit : à l'acteur sélectionné et définit les propriétés de caméra comme suit :
| Propriété |
Activé |
| Roulis |

|
| Tangage |

|
| Lacet |

|
| Fixer la distance à la cible |
N'est pas activé, mais la distance entre la caméra et la cible ne change pas car la caméra et la cible sont attachées au même acteur. |
La caméra se déplace à simultanément à l'acteur sélectionné.
Remarque:
Le réglage de ce mode efface toutes les clés d'animation de cette caméra.
|

|
Mode 'Libre' (Détacher)
|
Détache la caméra  et la cible et la cible  de leurs acteurs attachés et définit les propriétés de caméra de la manière suivante : de leurs acteurs attachés et définit les propriétés de caméra de la manière suivante :
| Propriété |
Activé |
| Roulis |

|
| Tangage |

|
| Lacet |

|
| Fixer la distance à la cible |
|
La caméra peut se déplacer librement dans le viewport. Remarque:
Le réglage de ce mode efface toutes les clés d'animation de cette caméra.
|

|
Attacher la cible à la sélection
|
Attache la cible de caméra  à l'acteur sélectionné. La cible se déplace avec l'acteur. La cible ne doit pas nécessairement être située sur l'acteur. à l'acteur sélectionné. La cible se déplace avec l'acteur. La cible ne doit pas nécessairement être située sur l'acteur.
Remarques:
- En mode Animation, cette commande crée une clé de caméra au temps courant.
- Vous pouvez également attacher une cible de caméra à un acteur en faisant glisser l'ancre de la cible
 tout en appuyant sur Alt. Si la souris est glissée tout en appuyant sur Alt. Si la souris est glissée  sans appui sur Alt, l'ancre de la cible est déplacée sans changer l'attachement de l'acteur. sans appui sur Alt, l'ancre de la cible est déplacée sans changer l'attachement de l'acteur.
|

|
Attacher le centre à la sélection
|
Attache la caméra  à l'acteur sélectionné. La caméra se déplace avec l'acteur. La caméra ne doit pas nécessairement être située sur l'acteur. à l'acteur sélectionné. La caméra se déplace avec l'acteur. La caméra ne doit pas nécessairement être située sur l'acteur.
Remarques:
- En mode Animation, cette commande crée une clé de caméra au temps courant.
- Vous pouvez également attacher une caméra à un acteur en faisant glisser l'ancre de caméra
 tout en appuyant sur Alt. Si la souris est glissée tout en appuyant sur Alt. Si la souris est glissée  sans appui sur Alt, l'ancre de la caméra est déplacée sans changer l'attachement de l'acteur. sans appui sur Alt, l'ancre de la caméra est déplacée sans changer l'attachement de l'acteur.
|

|
Détacher la cible
|
(Disponible lorsque la cible de la caméra est attachée à un acteur.) Détache la cible de la caméra  de l'acteur sélectionné. L'ancre de cible ne se déplace pas avec l'acteur. de l'acteur sélectionné. L'ancre de cible ne se déplace pas avec l'acteur. Remarques:
- En mode Animation, cette commande crée une clé de caméra au temps courant.
- Il est également possible de détacher les cibles en faisant glisser l'ancre de cible
 tout en appuyant sur Alt sur un arrière-plan de viewport vide (et non sur un acteur). tout en appuyant sur Alt sur un arrière-plan de viewport vide (et non sur un acteur).
|

|
Détacher le centre
|
(Disponible lorsque le centre de la caméra est attaché à un acteur.) Détache la caméra  de son acteur attaché. La caméra ne se déplace plus avec l'acteur. de son acteur attaché. La caméra ne se déplace plus avec l'acteur. Remarques:
- En mode Animation, cette commande crée une clé de caméra au temps courant.
- Il est également possible de détacher les caméras en faisant glisser l'ancre de caméra
 tout en appuyant sur Alt sur un arrière-plan de viewport vide (et non sur un acteur). tout en appuyant sur Alt sur un arrière-plan de viewport vide (et non sur un acteur).
|

|
Ajouter une caméra
|
Crée un nouvel acteur de caméra à la position de caméra de viewport actuelle. Veillez à définir l'orientation de caméra de viewport conformément à vos besoins avant de créer la caméra, afin d'éviter de devoir redéfinir l'orientation initiale de la caméra.
Remarques:
- Les caméras sont répertoriées dans le panneau Collaboration, sous Caméras
 . .
- Pour faire d'une caméra la caméra du viewport, définir la propriété Caméra du viewport. Les commandes de caméra du menu Attacher la caméra
 agissent sur la caméra actuelle du viewport actif, et non la caméra venant d'être créée. Notez que la propriété Caméra peut être animée, de sorte que la caméra de viewport peut changer, en fonction de la position dans la barre d'animation. agissent sur la caméra actuelle du viewport actif, et non la caméra venant d'être créée. Notez que la propriété Caméra peut être animée, de sorte que la caméra de viewport peut changer, en fonction de la position dans la barre d'animation.
- Définir les propriétés de caméra dans le panneau Propriétés.
- Lorsqu'une seule caméra ( Camera) est définie, ses clés d'animation sont affichées dans la barre d'animation, indépendamment de la visibilité de la caméra. Lorsque plusieurs caméras sont définies, les clés d'animation sont seulement affichées pour les caméras visibles. Changez la visibilité de la caméra en sélectionnant/désélectionnant sa case à cocher dans le panneau Collaboration.
|