En este ejercicio, se recupera un proyecto eléctrico para insertar canaletas, raíles y componentes en un armario.
Primero, descargue el proyecto eléctrico Ejercicio 1, descomprímalo en una unidad local y recupérelo.
Insertar el armario
- En el panel de tareas, en la pestaña SOLIDWORKS Electrical 3D, expanda el elemento 1, haga clic con el botón derecho en el ensamblaje del armario y haga clic en Abrir.
Se abrirá SOLIDWORKS Electrical Manager en el panel izquierdo.
- Haga clic con el botón derecho en 178864 (el armario) y haga clic en Insertar.
- En la zona de gráficos, arrastre el armario y haga clic para colocarlo, luego haga clic en
 .
.
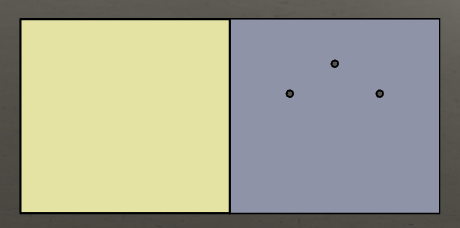
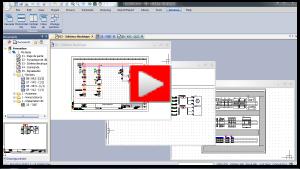
Insertar canaletas y raíles
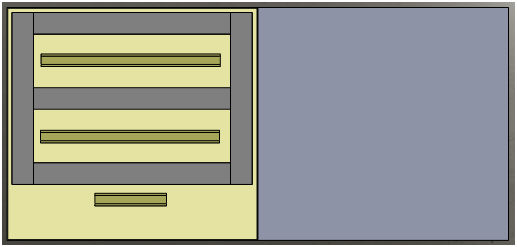
Inserte primero las cinco canaletas, que están dimensionados al valor requerido. Las tres primeras entidades se refieren a las canaletas horizontales y, las dos últimas, a las verticales. Coloque los canaletas aproximadamente como se muestra en el vídeo y use relaciones de posición para ajustarlas. A continuación, inserte tres raíles verticales.
- En SOLIDWORKS Electrical Manager, haga clic con el botón derecho en 36212 y seleccione Insertar como canaleta horizontal.
- Arrastre la canaleta para colocarla en la zona de gráficos, luego haga clic en
 el menú de acceso directo y en el PropertyManager.
el menú de acceso directo y en el PropertyManager.
- Repita los pasos 1 y 2 para las tres primeras canaletas que se muestran en SOLIDWORKS Electrical Manager.
- Repita los pasos 1 y 2 para colocar las dos canaletas verticales. Esta vez seleccione Insertar como canaleta vertical.
- En SOLIDWORKS Electrical Manager, haga clic con el botón derecho en 178864 y haga clic en Ocultar para mostrar solo las canaletas.
- En el CommandManager Ensamblaje, haga clic en Relación de posición
 y cree cinco relaciones de posición coincidentes y una relación de posición de distancia como se muestra en el vídeo.
y cree cinco relaciones de posición coincidentes y una relación de posición de distancia como se muestra en el vídeo.
- Cierra el PropertyManager Relación de posición y muestre el armario.
- Repita los pasos 1 y 2 para los tres raíles. Esta vez seleccione Insertar como raíl horizontal para cada raíl.
Inserte los raíles en orden de arriba a abajo.
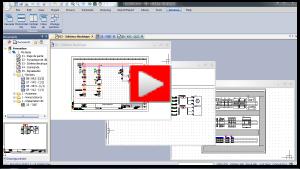
Insertar los componentes
Hay varias herramientas disponibles para insertar los componentes.
Para completar este ejercicio, debe haber completado el ejercicio 1 de SOLIDWORKS Electrical 3D, en el que se crean los puntos de conexión necesarios y se determinan las caras y las relaciones de posición.
Para insertar los componentes:
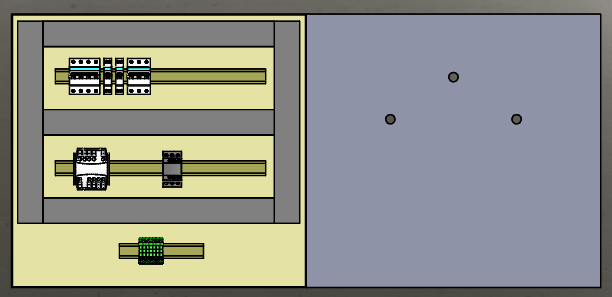
- En SOLIDWORKS Electrical Manager, haga clic con el botón derecho en T1 y seleccione Insertar.
- Arrastre el componente para colocarlo en el raíl medio como se muestra en el vídeo.
- En SOLIDWORKS Electrical Manager, haga clic con el botón derecho en KM1 y seleccione Insertar desde el archivo.
- En el cuadro de diálogo Abrir examine para seleccionar EW4SW_Exercise01.proj\Projects\2\SolidWorks\lc1d1210b7_ew.SLDPRT.
- Arrastre el componente para colocarlo en el riel medio junto al componente T1.
- En SOLIDWORKS Electrical Manager, seleccione los componentes múltiples Q1, Q2, Q3 y Q4, haga clic con el botón derecho y seleccione Insertar.
En el cuadro de diálogo Orden de inserción, puede cambiar el orden de inserción si es necesario.
- Acepte el orden predeterminado haciendo clic en Aceptar.
- Arrastre para colocar el primer componente en el raíl superior.
- En el PropertyManager Inserción múltiple:
- En Inserción múltiple, haga clic en Derecho para la dirección.
- En Separación, introduzca 10.
- Haga clic en
 .
.
El software inserta los cuatro componentes de izquierda a derecha y espaciados a 10 mm de distancia.
- En SOLIDWORKS Electrical Manager, haga clic con el botón derecho en X1 y seleccione Insertar bornas.
El componente X1 está formado por varias bornas que inserta con una dirección y una separación tal como ha hecho en el paso anterior.
- Arrastre el componente para colocarlo en el raíl inferior y haga clic en
 .
.
- En el PropertyManager Insertar bornas, en Inserción múltiple:
- Haga clic en Derecha.
- Introduzca 0 para Separación.
- Haga clic en
 .
.
El software coloca siete bornas una al lado de la otra.
- Haga clic en Posterior
 .
.
- Inserte los componentes S1, S2 y H1 en la puerta del armario como se muestra en el vídeo.
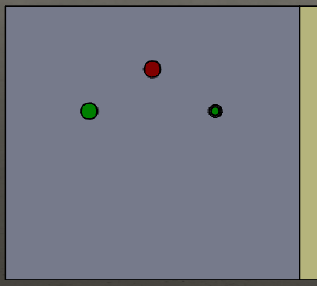
- Gire el modelo para ver el lado opuesto de la puerta del armario.
- En la pestaña Ensamblaje del CommandManager, utilice la herramienta Relación de posición
 para agregar relaciones de posición coincidentes para los tres componentes y sus taladros.
para agregar relaciones de posición coincidentes para los tres componentes y sus taladros.
- Haga clic en Frontal
 .
.
- Utilice la herramienta Relación de posición para agregar relaciones de posición paralelas entre los tres componentes y el borde de la puerta del armario como se muestra en el vídeo.
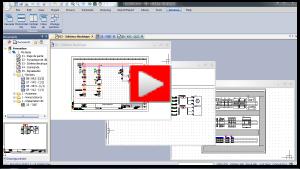
Mantenga este proyecto abierto porque lo utilizará de nuevo en el Ejercicio 3.