 |
Récent |
Affiche vos documents locaux les plus récents.Vous pouvez filtrer vos résultats récents par nom ou par numéro de pièce. Au fur et à mesure que vous saisissez des caractères, seuls les noms de fichiers récents qui correspondent aux caractères apparaissent en tant que fichiers récents. Pour rechercher d'autres fichiers sur 3DEXPERIENCE Platform à l'aide de 3DSearch, cliquez sur Rechercher plus sur 3DEXPERIENCE en bas de la liste Récent. Pour supprimer le filtre, cliquez sur Effacer le filtre en regard de 3DSearch.
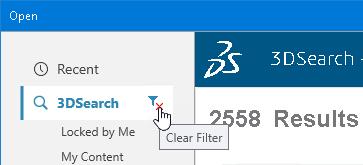
Vous pouvez épingler des vignettes pour les ajouter en haut de la mosaïque. Afficher dans le dossier affiche le dossier local des documents. L'icône de nuage  sur les vignettes indique que le fichier est géré par 3DEXPERIENCE Platform. sur les vignettes indique que le fichier est géré par 3DEXPERIENCE Platform.
En mode hors ligne, la boîte de dialogue Ouvrir affiche l'onglet Récent.
|
 |
3DSearch |
Cherche les documents correspondant au texte de la recherche. La requête cherche toutes les pièces, mises en plan et tous les assemblages SOLIDWORKS stockés dans un espace de collaboration, auxquel(le)s vous avez accès. Double-cliquez sur un objet pour l'ouvrir. Vous pouvez également sélectionner plusieurs objets et les ouvrir. Vous pouvez rechercher des fichiers ECAD si vous activez le complément CircuitWorks.
|
| |
Verrouillé par moi |
Affiche le contenu que vous avez verrouillé. |
| |
Mon contenu |
Affiche votre contenu personnel indexé. Pour plus d'informations, voir Recherche de fichiers à l'aide de la fonction Mon contenu. |
 |
Signets |
Recherche tous vos signets et répertorie les plus récents en dessous. Double-cliquez sur les signets dans l'arbre de signets pour les ouvrir. Le logiciel mémorise le dernier signet ouvert si vous avez ouvert un fichier à partir de ce signet. Vous pouvez trouver et ouvrir la famille CAO à partir de l'onglet Signets. Vous pouvez ouvrir le Bookmark Editor et ajouter des signets avec les commandes Ouvrir Bookmark Editor  , Ajouter au signet , Ajouter au signet  et Ajouter au signet récent et Ajouter au signet récent  . Pour plus d'informations, voir Signets. . Pour plus d'informations, voir Signets. |
 |
Ce PC |
Ouvre la boîte de dialogue standard Ouvrir de SOLIDWORKS pour vous permettre d'ouvrir des fichiers locaux. |
 |
Etiquettes |
Vous permet d'appliquer des Étiquettes aux résultats de la recherche. |
 |
|
Affiche le contenu non indexé des 5 dernières minutes. |
 |
Information |
Affiche des informations sur le modèle, telles que Mosaïque, Type et Révision, lorsque vous survolez un modèle. |
 |
Trier |
Trie les résultats de la recherche selon les critères suivants : Pertinence, Date de modification, Titre, Date de création, Propriétaire ou Type. |
 |
Vue Mosaïques |
Affiche les résultats de la recherche dans différentes vues : Mosaïque, Miniature, Mosaïque de texte ou Grille de données. |
 |
Actions |
- Recherches favorites

- Sélectionner tout

- Désélectionner tout

- Aide

|