アセンブリ拘束 PropertyManager(Assembly Constraints PropertyManager)
TolAnalyst スタディを作成するための第3のステップでは、簡略化されたアセンブリにおいて各部品がどのように拘束されるかを定義します。
アセンブリ拘束は合致関係に似ています。拘束はDimXpert フィーチャー同士の関係によって指定されますが、合致はジオメトリ要素同士の関係によって指定されます。更に、拘束はシーケンス通りに(順番に)適用され、場合によっては重要な役割を果たし、結果に大きな影響を及ぼします。

拘束の吹き出し(Constraint Callouts)
拘束の吹き出しを使用して、拘束を設定します。拘束の吹き出し  には拘束タイプと拘束するフィーチャーが表示されます。適用できる拘束タイプのみが使用可能になります。
には拘束タイプと拘束するフィーチャーが表示されます。適用できる拘束タイプのみが使用可能になります。
例えば、平面1(Plane1)に適用された一致拘束は  平面1 のように表示されます。1, 2, あるいは 3 をクリックし、拘束をシーケンス通りに 最初(1), 2番目(2), 3番目(3) のように適用します。(フィーチャー コンロトール枠でデータムの指定をする場合と同じような手順です。)
平面1 のように表示されます。1, 2, あるいは 3 をクリックし、拘束をシーケンス通りに 最初(1), 2番目(2), 3番目(3) のように適用します。(フィーチャー コンロトール枠でデータムの指定をする場合と同じような手順です。)

拘束タイプには次に種類が含まれます:
-
 一致(Coincident)
一致(Coincident)
-
 同心円(Concentric)
同心円(Concentric)
-
 距離(Distance)
距離(Distance)
-
 正接(Tangent)
正接(Tangent)
-
パターン
アセンブリ拘束を定義するには:
-
公差アセンブリ(Tolerance Assembly)で簡略化されたアセンブリで拘束する部品を選択します。例えば、次の2つの部品で構成されたアセンブリで、ボス フィーチャーを含む部品をベース部品  (Base part)として
アセンブリ シーケンス
(Assembly Sequence)で選択します。穴を含むプレート部品を拘束のために選択します。
(Base part)として
アセンブリ シーケンス
(Assembly Sequence)で選択します。穴を含むプレート部品を拘束のために選択します。
 ベース部品は原点部品として固定されているため、拘束
ベース部品は原点部品として固定されているため、拘束  されて表示されます。
されて表示されます。
拘束オプションが表示され、最初の拘束(primary constraint)(1)を指定できるようになります。各拘束のラベルは、選択部品のフィーチャー名です。
穴のあるプレートの拘束オプションは:
-
ボスのベース(平面 P6)と一致する平面
-
4つの外面(P2, P3, P4, P5)
-
中心の穴 (単一穴 SH1 )
-
4つの穴パターン(穴パターン HP1 )
 このトピックでは、拘束の吹き出しに表示される拘束されたフィーチャー名は省略表示されています。実際のユーザーインタフェースでは、吹き出しにはフィーチャー名の全体が表示されます。例えば、P2 や HP1 は、ユーザーインタフェースでは平面2(Plane2)や穴パターン1(Hole Pattern1)のように全体が表示されます。
このトピックでは、拘束の吹き出しに表示される拘束されたフィーチャー名は省略表示されています。実際のユーザーインタフェースでは、吹き出しにはフィーチャー名の全体が表示されます。例えば、P2 や HP1 は、ユーザーインタフェースでは平面2(Plane2)や穴パターン1(Hole Pattern1)のように全体が表示されます。
-
平面 P6 の拘束吹き出しにある 1 をクリックし、最初の拘束(primary constraint)を設定します。
拘束が拘束(Constraints)リストに追加されます。グラフィック領域にある拘束の吹き出しには、更新された最初の拘束(primary constraint)と、指定されている場合は2番目の拘束(secondary constraint)も適切に表示されます。
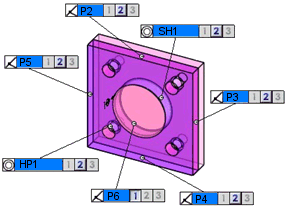
 簡略化されたアセンブリの各部品に最低1つの拘束を適用すると、メッセージ ボックスが黄色から緑になり、
簡略化されたアセンブリの各部品に最低1つの拘束を適用すると、メッセージ ボックスが黄色から緑になり、 ボタンが使用可能になります。
ボタンが使用可能になります。
-
他の拘束を設定します。例えば、中心の穴(単一穴 SH1)の拘束吹き出しにある 2 をクリックし、2番目の拘束(secondary constraint)を設定します。
拘束が拘束(Constraints)リストに追加されます。拘束の吹き出しには、更新された2番目の拘束(secondary constraint)と、指定されている場合は3番目の拘束(tertiary constraint)も適切に表示されます。
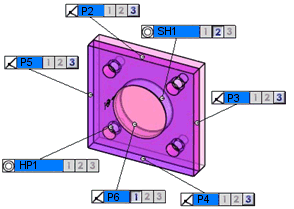
-
3番目の拘束を設定します。例えば、平面 P3 の拘束吹き出しにある 3 をクリックします。
拘束が拘束 (Constraints)リストに追加されます。 拘束の吹き出しには、更新された3番目の拘束(tertiary constraint)が適切に表示されます。
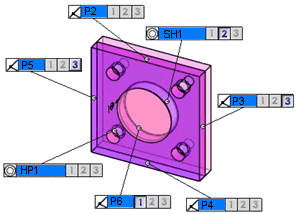
-
 をクリックします。
をクリックします。
PropertyManager オプション(PropertyManager Options)
拘束フィルター(Constraint Filters)
拘束フィルターを使用して、拘束タイプの表示/非表示を指定します。
-
一致  (Coincident)
(Coincident)
-
同心円  (Concentric)
(Concentric)
-
距離  (Distance)
(Distance)
-
正接  (Tangent)
(Tangent)
パターンを表示(Show Patterns):パターンの拘束を表示します。選択解除すると、パターンの各インスタンスにおける拘束が表示されます。
|
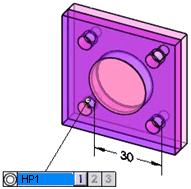
|
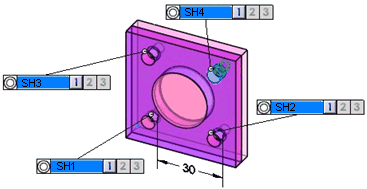
|
|
パターンを表示(Show Patterns)を選択
|
パターンを表示(Show Patterns)を選択解除
|
スマート フィルターを使用(Use Smart Filter):検討中のフィーチャーから離れた位置にある拘束を非表示にします。
|
栓をボックスに組み合わせます。
|
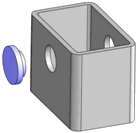
|
|
|
|
|
スマート フィルター(Smart Filter)が選択されています。ボス B3 と B4 において、手前側の穴のオプションのみが表示されます。
|
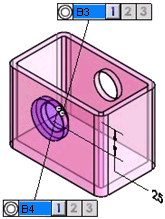
|
|
|
|
|
スマート フィルター(Smart Filter)が選択解除されています。栓の2つのボス フィーチャーにおいて、ボックスにある手前側と向こう側の穴の両方に同心円拘束が指定されます。
|
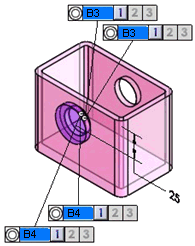
|
公差アセンブリ(Tolerance Assembly)
部品とその拘束ステータスをリスト表示します。
制約条件(Constraints)
各部品に適用されている拘束の詳細情報をリスト表示します。
サポートされる拘束のペア(Supported Constraint Pairs)
|
|
ボス(Boss)
|
円錐(Cone)
|
穴 *
|
交差線
|
切欠(Notch)
|
飛行機(Plane)
|
スロット(Slot)
|
幅
|
|
ボス(Boss)
|
X
|
X
|
X
|
-
|
-
|
-
|
X
|
X
|
|
円錐(Cone)
|
X
|
X
|
X
|
-
|
X
|
-
|
X
|
X
|
|
穴 *
|
X
|
X
|
X
|
-
|
X
|
-
|
X
|
X
|
|
交差線
|
-
|
-
|
-
|
X
|
-
|
X
|
-
|
-
|
|
切欠(Notch)
|
-
|
X
|
X
|
-
|
X
|
-
|
X
|
X
|
|
飛行機(Plane)
|
-
|
-
|
-
|
X
|
-
|
X
|
-
|
-
|
|
スロット(Slot)
|
-
|
X
|
X
|
-
|
X
|
-
|
X
|
X
|
|
幅
|
-
|
X
|
X
|
-
|
X
|
-
|
X
|
X
|
 拘束は、穴 * 、切欠、スロットのパターンに適用できます。
拘束は、穴 * 、切欠、スロットのパターンに適用できます。
*: 穴には、円筒形、座ぐり穴、皿穴、単一穴が含まれます。
凡例:
X:サポートあり
-: サポートされないか、適用されません。