Cable Clips
|
Cable clips and other similar hardware (cable clamps, tie wraps, brackets, and so on) are often used to restrain electrical cables or flexible tubes at selected points along their route.
You can:
-
Place clips in the route sub-assembly, and the software automatically routes a spline through the clips.
-
Place clips in the main assembly, then automatically route a spline through them in the route sub-assembly.
-
Create multiple configurations of a clip in different sizes, so that the clip automatically resizes to the appropriate configuration when the cable diameter changes.
-
Move a clip after you create a route through it. The route updates to match the new location of the clip.
-
Rotate clips while or after you place them in an assembly.
-
Align an axis of a clip with an edge or axis in the assembly.
-
Use virtual clips, which do not require any solid geometry, to position a route.
|
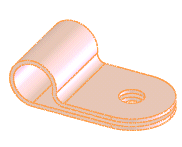
|
 You can also use cable clips when you create an Orthogonal route for pipes in the Auto Route PropertyManager.
You can also use cable clips when you create an Orthogonal route for pipes in the Auto Route PropertyManager.
Requirements
To use the Automatically route on drop of clips Routing option, cable clips are required to have the following:
-
Two Route Points. The route points identify the part as a clip component, and they define the entry/exit points for auto-routing.
-
An axis between the two Route Points. The axis defines the route centerline for clips that you have pre-placed in the assembly.
 The route is created along the axis between RPoint1 and RPoint2 when you drag the clip to a routing assembly. Consequently, take care to define the first two route points according to routing design intent if your clip includes more than two route points.
The route is created along the axis between RPoint1 and RPoint2 when you drag the clip to a routing assembly. Consequently, take care to define the first two route points according to routing design intent if your clip includes more than two route points.
|
Cable Clips with Multiple Route Points
|
Resulting Routes
|
|
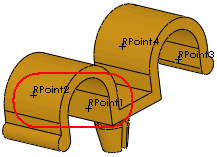
|
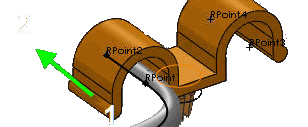
|
|
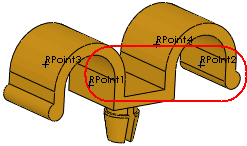
|
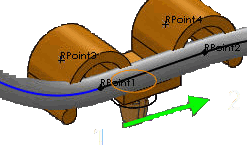
|
In addition, to facilitate orienting clips, you can add:
-
An axis named Axis of Rotation, about which you can rotate the clip while or after you place it in the assembly.
-
An axis named Clip Axis to align with an edge or axis in the assembly. For example, you can rename the axis between the two route points Clip Axis.
In addition, if you want the clip to automatically resize when the cable diameter changes, you need:
-
Overlapping Configurations. Using a design table, create multiple configurations of the clip in different sizes, with varying values for the filter data. The InnerDiameter of one size must be less than the OuterDiameter of the next size down, so that the complete set of configurations covers the whole range of sizes from largest to smallest with no gaps.

For procedures on working with clips, see: