Use the magnifying glass to inspect a model and make selections without changing the overall view. These actions facilitate selection of entities for operations such as creating mates.
To use the magnifying glass to help select entities in an assembly:
-
Hover over the area to examine and press G.
The magnifying glass opens.

To customize the keyboard shortcut used to start the magnifying glass, click . On the Keyboard tab, search for Magnifying Glass and enter the shortcut key.
-
Move the pointer around the model.
The magnifying glass moves, maintaining the same degree of zoom. The model remains stationary.
To gain improved control over movement,
Ctrl + middle-drag to pan

with the magnifying glass.
- Scroll the mouse wheel to zoom in.
The model remains stationary while the magnifying glass area zooms in.
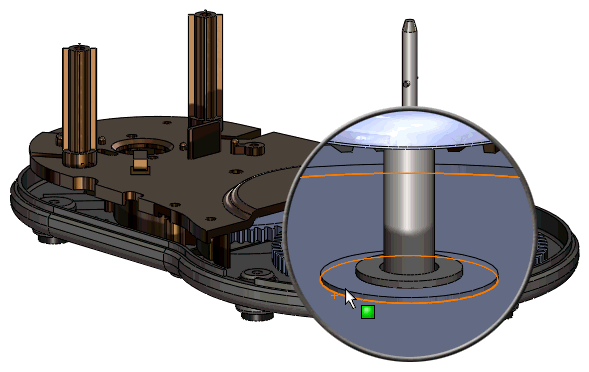
- Press Alt and scroll the mouse wheel to display a section view parallel to the screen.
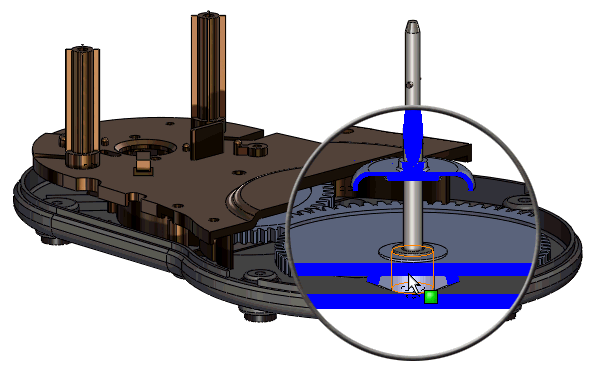
- Ctrl + select entities.
The magnifying glass closes if you select an entity without pressing Ctrl.
- Complete your action, such as creating a mate.
- Click to close the magnifying glass. You can also press G or Esc.