Klíčové body představují počátek nebo konec změny v pozici animace, nebo jiných atributů v určitém čase. Jakýkoliv nově umístěný klíčový bod bude odpovídat pohybu nebo změnám optických atributů.
Klíčové rámečky určují část časové osy, která odděluje klíčové body.
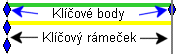
Klíčový bod je entita, která odpovídá definované sestavě pozic součástí, vizuálním vlastnostem nebo stavům prvku simulace.
Klíčový rámeček je oblast mezi klíčovými body, která může představovat jakoukoliv dobu. Definuje časový rámec, ve kterém se změní pohyb součásti sestavy nebo se změní optické vlastnosti.
Pohledový klíč zobrazuje pohled modelu v určitém čase (pohled kamery nebo pohled modelu). Pohledové klíče se zobrazí v klíčovém rámečku Orientace a pohledy kamery.
Identifikace klíčových bodů
Klíčové body můžete identifikovat pomocí barvy.