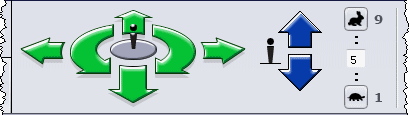Utilisez les outils du panneau de configuration pour contrôler la direction et la vitesse de déplacement, ainsi que l'orientation, lorsque déplacez l'avatar sur le modèle.
Pour ouvrir le panneau de configuration, cliquez sur
Démarrer le parcours virtuel dans le PropertyManager Parcours virtuel.
Certains contrôles possèdent un ou plusieurs raccourcis clavier.
 Mouvement
Mouvement
Utilisez ces contrôles pour déplacer, tourner et modifier la vitesse de l'avatar.