Der Zeitrahmen ist die temporale Benutzeroberfläche für die Bewegungssimulation. Der Zeitrahmen befindet sich rechts von der MotionManager Struktur. Der Zeitrahmen zeigt die Zeiten und Arten der Bewegungssimulationsereignisse in der Bewegungsstudie an.
Benutzeroberfläche
Wenn Sie die Zeitleiste positionieren, Komponenten im Grafikbereich verschieben, Simulationselemente hinzufügen oder die visuellen Eigenschaften ändern, zeigt der Zeitrahmen Änderungen mit Hilfe von Schlüsselpunkten und Änderungsleisten an.
Der Zeitrahmen ist durch vertikale Gitterlinien unterteilt, die den numerischen Markierungen entsprechen, die die Zeit anzeigen. Die numerischen Markierungen beginnen bei 00:00:00. Der Zeitmaßstab hängt von der Größe des Fensters und vom Zoomgrad ab.

Vorschau
Um die Komponenten zu einer bestimmten Zeit zu sehen, klicken Sie auf diese Zeit im Zeitrahmen. Dies setzt die Zeitleiste auf diese Zeit und zeigt eine Vorschau der Komponentenpositionen an.
Wenn Sie die Zeitleiste festlegen, dürfen Sie auf keinen Schlüsselpunkt klicken.
Kontextmenü-Optionen im Zeitrahmen
Nachdem Sie die Zeitleiste platziert und Änderungen an der Bewegungsstudie vorgenommen haben, können Sie die Bewegungssimulation durch Ziehen der Schlüsselpunkte bearbeiten.
Zeitrahmen-Bereich
Klicken Sie mit der rechten Maustaste in den Zeitrahmen-Bereich, und wählen Sie eine der folgenden Optionen:
- Schlüssel platzieren
 . Fügen Sie einen neuen Schlüsselpunkt an der Mauszeigerposition ein, und ziehen Sie den Schlüsselpunkt, um die Position anzupassen.
. Fügen Sie einen neuen Schlüsselpunkt an der Mauszeigerposition ein, und ziehen Sie den Schlüsselpunkt, um die Position anzupassen. Die neuen Schlüsseleigenschaften entsprechen dem aktuellen Modellstatus:
- Position der ausgewählten Komponente
-
Ausrichtung Ansicht
-
Eigenschaften der ausgewählten Kamera, der Beleuchtung oder der Verknüpfung
- Einfügen. Fügen Sie einen zuvor ausgeschnitten oder kopierten Schlüsselpunkt ein.
- Alles auswählen. Wählen Sie alle Schlüsselpunkte aus, um sie zu gruppieren. Sie haben dann folgende Möglichkeiten:
- Ziehen Sie sie als Gruppe.
-
Klicken Sie mit der rechten Maustaste auf einen Schlüsselpunkt, und wählen Sie Löschen, um zum Status vor der Bewegungssimulation zurückzukehren.
- BewegungssimulationsAssistent
 . Öffnen Sie den BewegungssimulationsAssistenten.
. Öffnen Sie den BewegungssimulationsAssistenten.
Eine rote Zeitleiste weist auf einen Fehlschlag des Bewegungs-Solvers hin. Wenn die Zeitleiste rot ist, versuchen Sie eine der folgenden Vorgehensweisen:
- Unterdrücken oder entfernen Sie nicht benötigte Verknüpfungen.
-
Vereinfachen Sie die Verknüpfungen.
-
Definieren Sie die Bewegung anders, z.B. durch die Verwendung eines Motors anstatt einem Komponentenschlüssel.
Schlüsselpunkte
Wählen und ziehen Sie Schlüsselpunkte, um sie entlang des Zeitrahmens zu verschieben:
- Ziehen Sie Schlüsselpunkte bei gedrückter Strg-Taste, um sie zu einem neuen Zeitpunkt zu kopieren.
- Ziehen Sie den Schlüssel (oberste Zeile), um die Dauer der Bewegungsstudie zu ändern, ohne die Positionen anderer Schlüsselpunkte zu ändern.
- Ziehen Sie den Schlüssel der Bewegungsstudie, einschließlich anderer Schlüsselpunkte, bei gedrückter Alt-Taste.
Wenn Sie den Schlüsselpunkt 0 Sek. einer nicht unterdrückten Verknüpfung ziehen, unterdrückt die Software das Element bei 0 Sekunden und hebt die Unterdrückung am neuen Anfangspunkt auf. Wenn Sie den Schlüsselpunkt 0 Sek. eines eingeschalteten Lichts, Motors oder einer Kraft ziehen, schaltet die Software das Element bei 0 Sekunden aus und am neuen Anfangspunkt ein.
Klicken Sie mit der rechten Maustaste auf einen Schlüsselpunkte entlang des Zeitrahmens, und führen Sie die folgenden Schritte aus:
- Ausschneiden, Kopieren, Einfügen oder Löschen. Diese Funktion sind mit folgenden Einschränkungen verfügbar:
- Ausschneiden oder Löschen. Nicht verfügbar für Schlüsselpunkte an der Markierung 00:00:00.
- Einfügen. Entlang des gesamten Zeitrahmens nach Auswahl von Ausschneiden oder Kopieren verfügbar.
- Alles auswählen. Verfügbar für alle Schlüsselpunkte.
- Mehrere Schlüsselpunkte. Halten Sie die Strg-Taste gedrückt, um weitere Schlüsselpunkte auszuwählen.
- Wählen Sie Pfad umkehren, um die Bewegungssimulation der Elemente, die den ausgewählten Schlüsselpunkten entsprechen auszuwählen:
- Die Position und alle visuellen Eigenschaften werden umgekehrt.
- Es wird keine weitere umgekehrte Sequenz für die Bewegungssimulation erstellt.
- Schlüssel ersetzen. Aktualisiert den Modellstatus für ausgewählte Schlüsselpunkte. Wenn Sie z.B. eine Bewegungssimulation mit einer unterdrückten Verknüpfung definieren, und dann die Unterdrückung der Verknüpfung aufheben, werden einige Schlüsselpunkt u.U. rot, da die Verknüpfung laut früherer Definition Verschiebungen oder visuelle Änderungen verhindert.
Neu definieren des Schlüssels
Um den Schlüssel neu zu definieren, platzieren Sie die Zeitleiste auf den roten Schlüssel. Klicken Sie mit der rechten Maustaste, und wählen Sie Schlüssel ersetzen. Definiert den Schlüssel neu auf die Position, die von der Verknüpfung zugelassen wird.
- Unterdrücken. Schließt den ausgewählten Schlüssel und zugehörige Schlüssel von ihrer zugewiesenen Funktion aus.
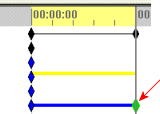 |
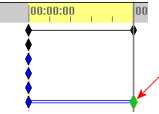 |
| Unterdrückung deaktiviert |
Unterdrückung aktiviert |
Interpolationsmodus
Wählen Sie einen Interpolationsmodus, um die Beschleunigung oder Verlangsamung einer Komponente oder visuellen Eigenschaft während der Wiedergabe zu steuern.