Configurez les options du PropertyManager en fonction de la fonction d'enlèvement de matière balayé.
Pour ouvrir ce PropertyManager :
- Ouvrez une pièce qui a une esquisse de profil fermé et une trajectoire d'esquisse, ou une pièce avec une ligne d'esquisse, une arête ou une courbe sur le modèle que vous pouvez spécifier en tant que trajectoire.
Pour un profil volumique, ouvrez une pièce qui a un corps-outil en tant que profil et une esquisse de trajectoire à suivre.
- Cliquez sur Enlèv. de matière balayé
 (barre d'outils Fonctions).
(barre d'outils Fonctions).
Profil d'esquisse
Crée un balayage en déplaçant un profil 2D le long d'une trajectoire d'esquisse 2D ou 3D.

|
Profil
|
Définit le profil (section) utilisé pour créer le balayage. Sélectionnez le profil dans la zone de graphisme ou dans l'arbre de création FeatureManager. Le profil doit être fermé pour une fonction de balayage d'une base ou d'un bossage. Le profil peut être ouvert pour une fonction de balayage d'une surface. |

|
Chemin
|
Définit la trajectoire de balayage du profil. Sélectionnez la trajectoire dans la zone de graphisme ou dans l'arbre de création FeatureManager. La trajectoire peut être ouverte ou fermée et peut être un ensemble de courbes esquissées contenues dans une seule esquisse, une courbe ou un ensemble d'arêtes du modèle. Le point de départ de la trajectoire doit se trouver dans le plan du profil. |
Les contrôles suivants sont disponibles lorsque la trajectoire traverse un profil.
Vous pouvez contrôler la valeur de torsion de la trajectoire indépendamment pour chaque direction du balayage et appliquer cette valeur de torsion sur toute la longueur.
Profil circulaire
Crée une tige pleine ou un tube creux le long d'une ligne d'esquisse, d'une arête ou d'une courbe directement sur un modèle.

|
Profil
|
Définit le profil (section) utilisé pour créer le balayage. Sélectionnez le profil dans la zone de graphisme ou dans l'arbre de création FeatureManager. |
| |
Diamètre
|
Spécifie le diamètre du profil. |
| |
|
La section, la trajectoire et le volume obtenus ne doivent pas s'entrecroiser.
|
Profil de corps volumique
L'utilisation la plus fréquente est dans la création d'enlèvements de matière autour de corps cylindriques. Cette option est également utile dans la simulation d'une fraise.
Lorsque vous sélectionnez Balayage volumique, la trajectoire doit être tangente en tout point (aucun angle vif) et commencer en un point du profil du corps-outil.
Les profils volumiques ne sont pas disponibles pour les fonctions d'assemblage.
Courbes guides
Uniquement applicable aux profils d'esquisse. Cependant, il ne s'agit pas de balayages bidirectionnels.
Propriétés
| |
Orientation du profil
|
Contrôle l'orientation du Profil
 balayé le long de la Trajectoire balayé le long de la Trajectoire
 . . |
| |
|
|
Suivre la trajectoire
|
La section garde continuellement le même angle par rapport à la trajectoire. Lorsque vous sélectionnez Suivre la trajectoire, des options permettent de stabiliser les profils lorsque les petites fluctuations de courbure irrégulières le long de la trajectoire sont susceptibles d'entraîner leur désalignement.
|
|
Garder la constante normale
|
La section reste continuellement parallèle à la section de départ. S'il y a plusieurs profils, les sections restent à tout moment parallèles à la section de départ.
|
|
| |
Torsion du profil
|
Applique une torsion le long de la trajectoire. Sélectionnez l'une des options suivantes :
|
Aucun
|
(Trajectoires 2D uniquement.) Le profil est normal à la trajectoire. Aucune correction n'est appliquée.
|
|
Torsion minimale
|
(Trajectoires 3D uniquement.) Empêche le profil de s'entrecroiser alors qu'il suit la trajectoire.
|
|
Suivre la trajectoire et la première courbe guide
|
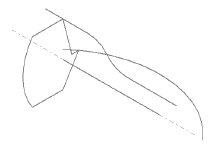
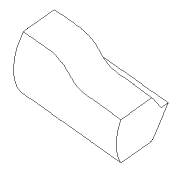
Sélectionnez Suivre la trajectoire et la première courbe guide et la torsion des sections intermédiaires est déterminée par le vecteur allant de la trajectoire à la première courbe guide. L'angle formé entre le plan horizontal et ce vecteur reste constant dans les plans d'esquisse de toutes les sections intermédiaires.
|
|
Suivre les première et deuxième courbes guides
|
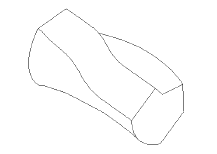
Sélectionnez Suivre les première et deuxième courbes guides et la torsion des sections intermédiaires est déterminée par le vecteur allant de la première à la deuxième courbe guide. L'angle formé entre le plan horizontal et ce vecteur reste constant dans les plans d'esquisse de toutes les sections intermédiaires.
|
|
Spécifier l'angle de torsion
|
Définissez la torsion du profil le long de la trajectoire. Sélectionnez Degrés, Radians ou Révolutions.
|
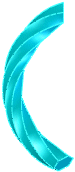
Dans cet exemple, la torsion est d'un tour.
|
|
Torsion le long de la trajectoire avec normale constante
|
La section tourne autour de la trajectoire, tout en restant parallèle à la section de départ.
|
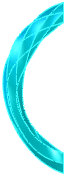
Dans cet exemple, la torsion est d'un tour.
|
|
Spécifier un vecteur de direction 
|
Sélectionnez un plan, une face plane, une ligne, une arête, un cylindre, un axe, une paire de sommets sur une fonction, etc. pour définir le vecteur de direction. Non disponible avec l'option Garder la constante normale.
|
|
Tangent aux faces adjacentes
|
Disponible lorsqu'un balayage est lié à une géométrie existante. Rend les faces adjacentes tangentes au profil.
|
|
Naturel
|
(Trajectoires 3D uniquement.) Lorsque le profil est balayé le long de la trajectoire, il pivote pour conserver le même angle par rapport à la courbure dans la trajectoire.
|
|
| |
Fusionner les faces tangentes |
Si le profil de balayage a des segments tangents, les surfaces correspondantes dans le balayage obtenu seront tangentes. Les faces qui peuvent être représentées par un plan, un cylindre ou un cône sont maintenues. Les autres faces adjacentes sont fusionnées et les profils approximés. Les arcs de l'esquisse peuvent être convertis en splines. |
| |
Montrer l'aperçu |
Affiche un aperçu ombré du balayage. Désactivez cette option pour afficher uniquement le profil et la trajectoire. |
Exemples pour les balayages volumiques :
Lorsque vous sélectionnez Suivre la trajectoire comme Type d'orientation/torsion et Aucun comme Type d'alignement de la trajectoire, le corps-outil suit correctement les tangentes de la trajectoire hélicoïdale.
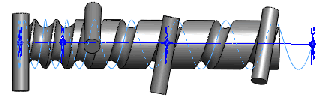
Pour garder le corps-outil perpendiculaire à une référence lorsqu'il suit une trajectoire hélicoïdale, sélectionnez Vecteur de direction comme Type d'alignement de la trajectoire, puis sélectionnez une direction par rapport à laquelle le corps-outil reste perpendiculaire, par exemple, la normale à la face d'extrémité plane d'un cylindre.
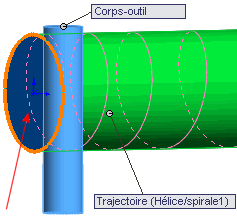
Le corps-outil reste parallèle à la face d'extrémité lorsqu'il suit la trajectoire hélicoïcale le long du cylindre. Cette fonctionnalité est cruciale pour le marché de l'usinage à outils de forme.
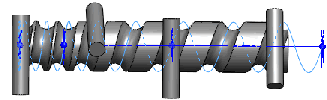
Tangence de départ et d'arrivée
Type de tangence de départ et Type de tangence d'arrivée.
|
Aucun
|
Aucune tangence n'est appliquée. |
|
Trajectoire tangente
|
Le balayage est normal à la trajectoire au départ. |
Zone d'action de la fonction
Spécifie les corps ou composants qui doivent être affectés par la fonction.
- Pour les pièces à corps multiples, voir Zone d'action de la fonction dans les pièces à corps multiples.
- Pour les assemblages, voir Zone d'action de la fonction dans les assemblages.
Affichage de courbure
| Aperçu du maillage |
Applique un aperçu de maillage sur les faces sélectionnées pour mieux visualiser les surfaces. |
| Densité du maillage |
Disponible lorsque vous sélectionnez Aperçu du maillage. Ajuste le nombre de lignes dans le maillage.
|
| Zébrures |
Affiche des zébrures, pour voir plus facilement les plis ou défauts de la surface. |
| Champs de courbure |
Active l'affichage des champs de courbure. Sélectionnez au moins l'une des options suivantes:
|
Direction 1
|
Active et désactive l'affichage de champs de courbure le long de la Direction 1.
|
|
Direction 2
|
Active et désactive l'affichage de champs de courbure le long de la Direction 2.
|
Pour ces deux directions, sélectionnez Editer la couleur pour modifier la couleur du champ.
|
Mettre à échelle
|
Ajuste la taille des champs de courbure.
|
|
Densité
|
Ajuste le nombre de lignes dans l'affichage des champs de courbure.
|
|