La ruta de navegación de la selección es una vista basada en contexto de la selección actual. Muestran elementos relacionados en sentido ascendente y descendente del árbol jerárquico, desde la entidad seleccionada a través de la pieza o el ensamblaje de nivel superior.
La ruta de navegación permite hacer una selección en la zona de gráficos y refinar esa selección a través de la representación basada en contexto del elemento. Por ejemplo, en un ensamblaje, al seleccionar una cara, se pueden ver todas las relaciones de posición del componente a las que pertenece esa cara. Antes de la versión SOLIDWORKS 2016, para visualizar las relaciones de posición, el usuario tenía que hacer clic con el botón derecho del ratón en el componente o buscar el componente en el gestor de diseño del FeatureManager y abrir la carpeta de relaciones de posición.
La ruta de navegación proporciona acceso a toda la cadena jerárquica de entidades desde el elemento seleccionado hacia arriba a través del documento de nivel superior. Además, la ruta de navegación permite acceder a las selecciones comunes adyacentes a las entidades de la ruta de navegación, como el croquis subyacente de una operación o las relaciones de posición de un componente.

|

|
| Ruta de navegación en una pieza |
Ruta de navegación en un ensamblaje |
Estas funciones permiten ocultar el gestor de diseño del FeatureManager y, aun así, hacer selecciones para lo que normalmente utilizaría el gestor de diseño del FeatureManager.
La ruta de navegación está disponible para piezas y ensamblajes. La ruta de navegación está activada de forma predeterminada y aparece en la esquina superior izquierda de la zona de gráficos al seleccionar:
- Una entidad en la zona de gráficos
- Un nodo en el gestor de diseño del FeatureManager
La ruta de navegación no aparece cuando se visualiza un PropertyManager, cuando se selecciona una anotación o cota en la zona de gráficos o si se realiza una selección múltiple de entidades.
La ruta de navegación proporciona el mismo acceso a las herramientas que tiene en el gestor de diseño del FeatureManager.
|
Para eliminar la ruta de navegación:
|
Haga clic en un área abierta de la zona de gráficos o pulse la tecla Esc.
|
|
Para desactivar la ruta de navegación:
|
Haga clic en y desactive Mostrar ruta de navegación en la selección.
|
|
Para visualizar una barra de herramientas que contiene herramientas relacionadas con una selección:
|
Haga clic en la ruta de selección.
|
|
Para visualizar la barra de herramientas contextual y un menú contextual:
|
Haga clic con el botón derecho del ratón en el artículo.
|
|
Para visualizar una barra de herramientas contextual y un menú contextual de una relación de posición del componente en un ensamblaje:
|
Haga clic con el botón derecho del ratón en la ruta de navegación de la relación de posición.
El acceso a los detalles de la relación de posición facilita la interrogación y comprensión de las relaciones de posición relativas a elementos específicos de un diseño. Al seleccionar una relación de posición, su nombre aparece en una sugerencia y la relación de posición se resalta en la zona de gráficos.
Esto proporciona la misma información que está disponible al hacer clic con el botón derecho del ratón en un componente del gestor de diseño del FeatureManager y hacer clic en Ver relaciones de posición para abrir la ventana Ver relaciones de posición.
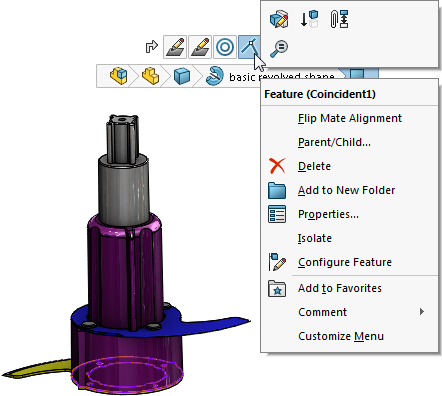
|
|
Para ver una sugerencia y resaltar la operación correspondiente en la zona de gráficos:
|
Sitúe el cursor sobre una ruta de navegación.
|
Mover la ruta de navegación de selección al cursor
Para mover la ruta de navegación hasta la ubicación del cursor, pulse la tecla D.
Al editar un croquis o estar en un PropertyManager, después de cambiar un valor, haga clic en la zona de gráficos y, a continuación, pulse la tecla D para mover la esquina de confirmación opciones hacia el cursor.
D está asignada como el método abreviado de teclado para mover los botones de la esquina de confirmación o la ruta de navegación de selección hacia el cursor a menos que haya asignado D como método abreviado para otra acción de SOLIDWORKS.
Para asignar una tecla diferente para mover los controles:
- Haga clic en .
- En el cuadro de diálogo Personalizar, en la pestaña Teclado, en el campo Buscar, escriba Mover la ruta de navegación de selección, Esquina de confirmación.
- En la columna Método(s) abreviado(s) de la herramienta, escriba una tecla no utilizada o una combinación de teclas.
- Haga clic en Aceptar.