FilletXpert
Инструмент FilletXpert используется для управления, организации и переупорядочивания скруглений постоянного радиуса, позволяя сконцентрировать все внимание на проекте. См. также раздел Обзор Xperts. С помощью инструмента FilletXpert можно выполнить следующие действия:
Создать несколько скруглений
Автоматически активизировать FeatureXpert
При необходимости автоматически изменить порядок скруглений
Управлять желаемым типом скругляемого угла
 Используйте инструмент FilletXpert, если с помощью программного обеспечения SolidWorks требуется управлять структурой нижележащих элементов. Если требуется обеспечить контроль на уровне элементов, выполните настройки в окне Скругление PropertyManager вручную.
Используйте инструмент FilletXpert, если с помощью программного обеспечения SolidWorks требуется управлять структурой нижележащих элементов. Если требуется обеспечить контроль на уровне элементов, выполните настройки в окне Скругление PropertyManager вручную.
Вкладки PropertyManager
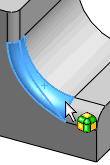
Вкладка Угол изменяет скругленный угол в том месте, где три скругленные кромки пересекаются в одной вершине. Каждая грань скругленного угла должна точно соответствовать трем граням скругления.
Если все три скругленные кромки выпуклые или вогнутые или обладают одинаковым радиусом, существует только один тип скругленного угла.
 Закрыв PropertyManager и держа нажатой клавишу CTRL, перетащите скругленный угол, чтобы скопировать его в другой совместимый угол.
Закрыв PropertyManager и держа нажатой клавишу CTRL, перетащите скругленный угол, чтобы скопировать его в другой совместимый угол. 
Выбор элементов
При добавлении или изменении скруглений выбор отдельной кромки или скругления вызывает отображение всплывающей панели инструментов для помощи при выборе нескольких кромок или скруглений.

Наведите указатель на значок панели инструментов, чтобы высветить элементы в графической области. Нажмите на значок панели инструментов, чтобы выбрать соответствующие элементы и заполнить PropertyManager.
В всплывающих подсказках панели инструментов:
Справа и Слева = правая или левая грань элемента.
Начало и Конец = начальная или конечная вершина элемента.
Виртуальная = соседние касательные элементы, которые рассматриваются программой как один элемент.
Процедуры FilletXpert
Чтобы получить доступ к FilletXpert:
Нажмите Скругление  (панель инструментов Элементы) или выберите Вставка, Элементы, Скругление.
(панель инструментов Элементы) или выберите Вставка, Элементы, Скругление.
В окне PropertyManager нажмите FilletXpert.
Чтобы создать несколько скруглений с помощью вкладки Добавить окна FilletXpert:
В окне FilletXpert PropertyManager выберите вкладку Добавить.
В разделе Скруглить элементы выполните следующие действия.
Выберите элементы для скругления для параметра Кромки, грани, элементы и петли  .
.
Задайте Радиус  .
.
Нажмите Применить.
С помощью FilletXpert добавляются элементы скругления, не выходя из окна PropertyManager.
Чтобы автоматически активизировать FeatureXpert при использовании вкладки Добавить FilletXpert:
FilletXpert автоматически запрашивает FeatureXpert, если на указанной геометрии не удается разместить скругление.
В окне PropertyManager FilletXpert выберите вкладку Добавить.
Выберите элементы для скругления для параметра Кромки, грани, элементы и петли  . В данном примере выбраны две грани, показанные на рисунке.
. В данном примере выбраны две грани, показанные на рисунке.
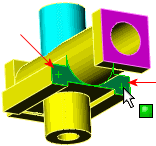
Задайте Радиус  . В данном примере для этого параметра задано значение 0,25. Затем нажмите Применить.
. В данном примере для этого параметра задано значение 0,25. Затем нажмите Применить.
FilletXpert автоматически запрашивает FeatureXpert, чтобы создать скругление. Инструмент FeatureXpert запрограммирован на создание нескольких скруглений и выполняет эту операцию.
Выберите с помощью рамки всю модель, чтобы захватить все ее грани, затем нажмите Применить.
С помощью FilletXpert для всей модели применяется скругление с радиусом 0,25 дюйма и автоматически активизируется FeatureXpert, чтобы решить скругления.
Чтобы автоматически изменить или удалить скругления с помощью вкладки Изменить FilletXpert:
В окне PropertyManager FilletXpert выберите вкладку Изменить.
Проверьте скругление, которое требуется изменить. Наведите указатель на скругление в дереве конструирования FeatureManager и обратите внимание, что скругление применяется к нескольким кромкам. В данном примере требуется изменить только нижнюю кромку.

В графической области выберите нижнюю скругленную кромку.
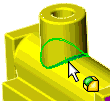
Установите для параметра Радиус  значение 1,0, затем нажмите Изменить размер.
значение 1,0, затем нажмите Изменить размер.
С помощью инструмента FilletXpert можно изменить размер только выбранной кромки, создав для нее новое скругление.
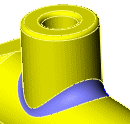
Наведите указатель на другое скругление в дереве конструирования FeatureManager, которое применяется к нескольким кромкам. Требуется удалить скругление только с круговой кромки.
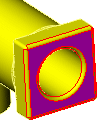
Выберите круговую скругленную кромку.
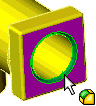
Нажмите кнопку Удалить.
С помощью инструмента FilletXpert можно удалить скругление только из круговой кромки.
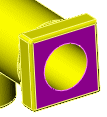
Чтобы выбрать альтернативные скругленные углы:
Нажмите правой кнопкой мыши скругление и выберите Редактировать элемент.
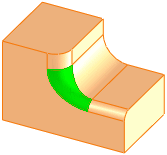
В окне PropertyManager угол отображается в разделе Угловые грани  .
.
Выберите Показать альтернативные варианты.
Во всплывающем меню выберите предварительный просмотр для замены выбранного скругленного угла.
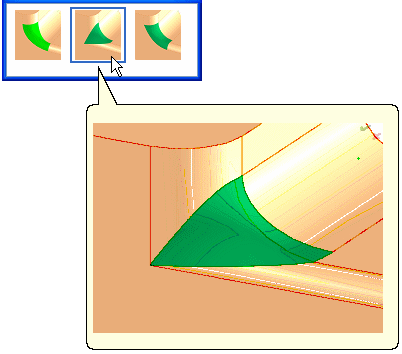
Нажмите  .
.
.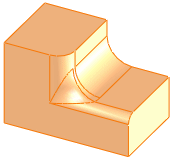
Чтобы скопировать скругленный угол в другие скругленные углы:
Нажмите правой кнопкой мыши на скругленный угол для копирования и выберите Редактировать элемент.
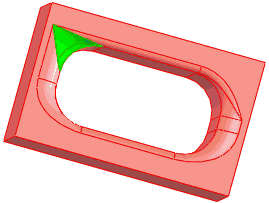
В разделе Копировать цель выберите Включить подчеркивание.
Нажмите в разделе Копировать цель, чтобы высветить все совместимые скругленные углы.
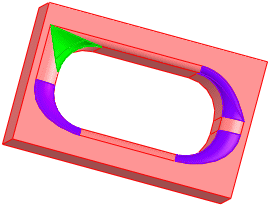
Выберите скругленные углы для копирования в них.
 Цвета выбора используют системные цвета для Выбранного элемента 1, 2 и 3.
Цвета выбора используют системные цвета для Выбранного элемента 1, 2 и 3.
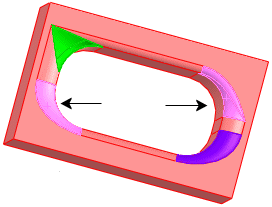
 Выбор всей модели с использованием рамки позволяет выбрать все совместимые скругленные углы.
Выбор всей модели с использованием рамки позволяет выбрать все совместимые скругленные углы.
Выберите Копировать в.
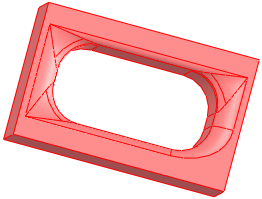
Нажмите  .
.
Связанные разделы
Скругление - Обзор
PropertyManager Скругление
PropertyManager FilletXpert - Добавить
PropertyManager FilletXpert - Изменить
FilletXpert PropertyManager - Угол