Позиции
Можно создать позиции в чертежном документе или в заметке. Позиции для деталей расставляются в сборке и заносятся в спецификацию.
Однако не нужно вставлять спецификацию для добавления позиций. Если в чертеже нет спецификации, то позициями являются значениями по умолчанию, которые использовала бы система при добавлении спецификации. Если спецификация отсутствует на активном листе, но существует в другом листе, можно использовать значения из такой спецификации, если Вы выберите спецификацию в параметре Связать позицию с указанной спецификацией в диалоговом окне Свойства чертежного вида.
Для задания свойств позиции спецификации по умолчанию выберите Инструменты, Параметры, Свойства документа, Примечания, Позиции. Если позицией спецификации по умолчанию Стиль является Разделительная окружность, можно выбрать тип текста для отображения в обеих частях позиции: Верхний и Нижний. Для других стилей доступно только положение Верхний. Тип текста может быть Текст, Номер позиции, Количество или Данные пользователя. При вводе данных пользователя они автоматически отображаются в PropertyManager Позиции.
|
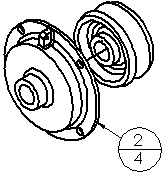
|
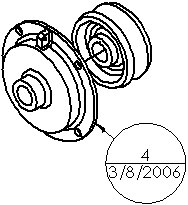
|
|
Разделительная окружность |
Позиция с Настроенными пользователем свойствами |
Позиции автоматически становятся погашенными, если погашены компоненты, на которые они указывают.
Позиции отображают звездочку (*), если:
Можно также добавить позиции в документы сборки. Чтобы импортировать позиции из документа сборки в чертежный вид, выберите Заметки в диалоговом окне PropertyManager Элементы модели.
Позиции можно прикреплять к объектам эскиза. Это полезно, когда эскизы (без вытяжек) комбинируются для образования сборки, и затем вставляются в чертеж.
Если в позиции изменить параметр Номер позиции, номер позиции также изменится в спецификации.
 Чтобы изменить Номер в позиции, которая связана со спецификацией в виде таблицы, отмените параметр Не изменять номера позиций
Чтобы изменить Номер в позиции, которая связана со спецификацией в виде таблицы, отмените параметр Не изменять номера позиций  в окне PropertyManager Спецификация. Чтобы вернуться к порядку сборки после изменения номеров элемента, нажмите кнопку По порядку сборки
в окне PropertyManager Спецификация. Чтобы вернуться к порядку сборки после изменения номеров элемента, нажмите кнопку По порядку сборки  .
.
Чтобы изменить параметр Номер позиции в позиции, связанной со спецификацией Excel, необходимо снять флажок Номера строк соответствуют порядку построения сборки на вкладке Управление диалогового окна Свойства спецификации. Если этот параметр включен (по умолчанию), появится сообщение о том, что номер элемента нельзя изменить.
Кроме того, можно создавать позиции одна на другой. См. Группа позиций.
Чтобы вставить позиции:
-
Нажмите кнопку Позиция  на панели инструментов Примечания или выберите Вставка, Примечания, Позиция.
на панели инструментов Примечания или выберите Вставка, Примечания, Позиция.
Появится диалоговое окно PropertyManager Позиция.
При необходимости отредактируйте свойства в PropertyManager, затем нажмите на компонент в чертежном виде сборки или на компонент в модели сборки, чтобы разместить выноску, затем нажмите еще раз для размещения позиции.
 При вставке позиций необходимо навести курсор на объект для выделения и прикрепления выноски. Выноска отобразится только на время перемещения указателя на объект. Таким образом, выноска и выделенные объекты не являются помехой для просмотра модели или чертежного вида.
При вставке позиций необходимо навести курсор на объект для выделения и прикрепления выноски. Выноска отобразится только на время перемещения указателя на объект. Таким образом, выноска и выделенные объекты не являются помехой для просмотра модели или чертежного вида. 
К детали прикрепляется позиция, содержащая порядковый номер элемента. Если указанным текстом является Номер позиции, номер позиции соответствует обозначению в спецификации.
Вставьте все требуемые позиции. Перед вставкой позиции отредактируйте свойства для каждой позиции в PropertyManager.
-
Нажмите OK  .
.
Для того чтобы переместить позицию или стрелку выноски, выберите и перетащите позицию или выноску за маркеры.
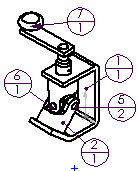
Чтобы изменить свойства позиции:
Выберите позицию и отредактируйте свойства в окне PropertyManager Позиция.
- или -
Нажмите правой кнопкой мыши на позицию и выберите Свойства. Внесите нужные изменения в PropertyManager Заметка и нажмите OK.
Для редактирования текста позиции:
Дважды нажмите на текст позиции и отредактируйте текст на месте.
Чтобы добавить несколько выносок в позицию:
Можно добавить больше выносок к существующей позиции, удерживая клавишу Ctrl и перемещая точку присоединения выноски.