Группа позиций
Группа позиций объединяет несколько позиций на одной выноске. Позиции помещаются при каждом выборе компонента. Можно помещать позиции одну на другую по вертикали или горизонтали. Можно вставить группу позиций в чертежи сборок и в документы сборок.
Чтобы импортировать позиции из документа сборки в чертежный вид, выберите Заметки в диалоговом окне PropertyManager Элементы модели.
Чтобы задать свойства группы позиций по умолчанию, откройте раздел Свойства документа – Позиции. В разделе Группа позиций задайте Стиль и Размер. В разделе Текст выберите содержимое позиции: Текст, Позиция, Количество или Данные пользователя. Можно изменить эти настройки в окне PropertyManager.
Можно вставить группу позиций без выбора компонента. Таким образом, можно создать примечание для ненарисованного объекта сборки; например, клея или жидкости.
|
 Позиции отображают звездочку (*), если: Позиции отображают звездочку (*), если:
- или -
|
Если изменить Позицию в группе позиций, номер в спецификации при этом также изменится.
 Чтобы изменить Номер позиции в спецификации на основе таблицы, отключите параметр Не изменять номера позиций
Чтобы изменить Номер позиции в спецификации на основе таблицы, отключите параметр Не изменять номера позиций  в окне PropertyManager Спецификация. Чтобы вернуться к порядку сборки после изменения номеров элемента, нажмите кнопку По порядку сборки
в окне PropertyManager Спецификация. Чтобы вернуться к порядку сборки после изменения номеров элемента, нажмите кнопку По порядку сборки  .
.
Чтобы изменить параметр Номер позиции в спецификации Excel, необходимо снять флажок Номера строк соответствуют порядку построения сборки на вкладке Управление диалогового окна Свойства спецификации. Если этот параметр включен (по умолчанию), появится сообщение о том, что номер элемента нельзя изменить.
Чтобы вставить набор позиций:
-
Выберите Вставка,Примечания, Группа позиций  .
.
Появится окно PropertyManager Группа позиций, и указатель примет следующую форму  .
.
Выберите точку на компоненте, к которой необходимо прикрепить выноску позиции, затем нажмите еще раз для размещения позиции. (Порядок выбора компонентов определяет порядок помещения позиций.)
 При вставке группы позиций необходимо навести курсор на объект для выделения и прикрепления выноски. Выноска отобразится только на время перемещения указателя на объект. Таким образом, выноска и выделенные объекты не являются помехой для просмотра модели или чертежного вида.
При вставке группы позиций необходимо навести курсор на объект для выделения и прикрепления выноски. Выноска отобразится только на время перемещения указателя на объект. Таким образом, выноска и выделенные объекты не являются помехой для просмотра модели или чертежного вида. 
Появится выноска и первая позиция.
-
Продолжайте выбор компонентов.
Добавится еще одна позиция к позиции одна на другой для каждого выбранного компонента. При добавлении новых позиций в набор можно выбрать направление набора в окне PropertyManager (Вверх  , Вниз
, Вниз  , Слева
, Слева  , Справа
, Справа  ).
).
Каждая позиция является отдельной заметкой, которую можно выбрать для удаления или редактирования.
Нажмите OK  , чтобы закрыть PropertyManager.
, чтобы закрыть PropertyManager.
Чтобы добавить новые позиции в группу в дальнейшем:
Нажмите правой кнопкой мыши на одну из позиций в группе и выберите Добавить в набор.
Выберите дополнительные компоненты, которые требуется добавить в набор.
Чтобы удалить позиции из набора:
Выберите позицию в наборе и нажмите клавишу Delete.
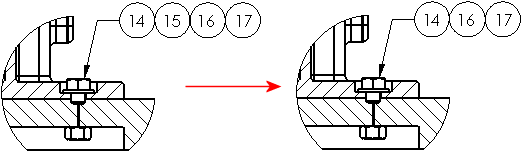
Для редактирования текста позиции:
Выполните одно из следующих действий:
Дважды нажмите на текст позиции и отредактируйте текст на месте.
Выберите позицию и отредактируйте текст в окне PropertyManager.
Правой кнопкой мыши нажмите на позицию и выберите Свойства.
Для изменения свойств позиций:
Выполните одно из следующих действий:
Выберите позицию или позиции в группе и измените свойства в окне PropertyManager. Для получения информации о дополнительных свойствах нажмите Дополнительные свойства, чтобы открыть раздел PropertyManager Заметка.
-
Нажмите правой кнопкой мыши на позицию и выберите Свойства.
 Изменение свойств применяется только для выбранных позиций. Чтобы изменить все позиции в группе, выберите все позиции.
Изменение свойств применяется только для выбранных позиций. Чтобы изменить все позиции в группе, выберите все позиции.
|
Группа позиций Справа |
Группа позиций Сверху |
|
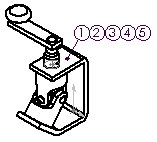
|
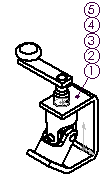
|