 |
Zarovnat vlevo |
Zarovná text vodorovně. |
 |
Zarovnat na střed |
 |
Zarovnat vpravo |
 |
Zarovnat nahoru |
Zarovná text svisle. |
 |
Zarovnat do středu |
 |
Zarovnat dolů |
 |
Přizpůsobit text |
Klepnutím komprimujte nebo rozšiřte vybraný text.
|
 |
Úhel |
Zadání hodnoty kladného úhlu otočí poznámku směrem doleva.
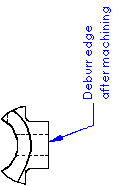
|
 |
Vložit hypertextový odkaz |
Přidá do poznámku hypertextový odkaz. Celá poznámka se změní na hypertextový odkaz. Potržení není automatické, ale můžete ho aktivovat zrušením výběru možnosti Použít písmo dokumentu a klepnutím na Písmo.
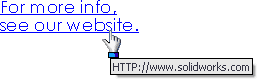
|
 |
Připojit k vlastnosti |
Umožňuje přístup k vlastnostem výkresu a součásti, abyste je mohli přidat do textového řetězce. Jsou dostupné jen vlastnosti přidané do dílů, sestav a výkresů.
|
 |
Přidat značku |
Umožňuje přístup do knihoven značky, abyste k textu mohli připojit značky. Umístěte ukazatel do pole textu poznámky, kam chcete umístit značku a poté klepněte na Přidat značku.

|
 |
Uzamknout/Odemknout poznámku |
(K dispozici pouze ve výkresech.) Umístí poznámku na místo. Když upravíte poznámku, můžete přizpůsobit vymezovací rámeček, ale nemůžete posunout poznámku.
|
 |
Vložit geometrickou toleranci |
Vloží značku geometrické tolerance do poznámky. Otevře se PropertyManager Geometrické tolerance a dialogové okno Vlastnosti, kde můžete zadat značku.
|
 |
Vložit značku opracování povrchu |
Vloží značku opracování povrchu do poznámky. Otevře se PropertyManager Opracování povrchu, kde můžete zadat značku.
|
 |
Vložit značku základny |
Vloží značku základny do poznámky. Otevře se PropertyManager Základna, kde můžete definovat značku. Pokud je ve výkresu existující značka geometrické tolerance, opracování povrchu nebo podkladového prvku, můžete na značku klepnout během úpravy a vložit ji do poznámky. Chcete-li upravit značku, musíte upravit existující značku v listu výkresu. Když upravujete existující značku, dojde k aktualizaci všech instancí dané značky v listu.
|
 |
Přidat zónu |
Vloží informace o zóně do textu. V dialogu Přidat zónu vyberte jednu z následujících možností:
|
Zóna
|
Vloží sloupec a řádek, například E2
|
|
Sloupec zóny
|
Vloží pouze sloupec, například E
|
|
Řádek zóny
|
Vloží pouze řádek, například 2
|
|
| |
Ruční jmenovka pohledu |
(jen pro jmenovky průmětu, detailu, řezu a pomocných pohledů). Přepíše možnosti ve Vlastnosti dokumentu – Zobrazení štítků. Je-li tato možnost vybrána, můžete upravit text štítku. Pokud zaškrtnutí tohoto políčka později odstraníte, štítek se aktualizuje podle odpovídajících možností Zobrazit jmenovku. |
| |
Použít rozvržení dok. |
Pokud není zaškrtnuto, můžete přidat obsah do štítku bez softwaru SOLIDWORKS automaticky přemístěním/odstraněním obsahu při příští úpravě vlastností dokumentu nebo obnovení. |
| |
Použít písmo dokumentu |
Použije se písmo specifikované v nabídce Vlastnosti dokumentu – Poznámky.
|
| |
Písmo |
Je-li výběr položky Použít písmo dokumentu zrušen, klepněte na Písmo a otevřete dialogové okno Vybrat písmo. Vyberte nový styl písma, velikost a další textové efekty. |
| |
Všechna velká |
Nastaví zobrazení textu poznámky velkými písmeny. Text se bude zobrazovat velkými písmeny, ale skutečná textová hodnota se nezmění. Pokud upravíte textovou hodnotu v dialogovém okně Upravit v okně nebo na stránce Vlastní dialogového okna Vlastnosti, bude se text zobrazovat tak, jak jste ho původně zadali.
Chcete-li změnit nastavení Všechna velká bez otevření správce PropertyManager, vyberte poznámku nebo pozici a stiskněte klávesy Shift + F3.
|
| |
Zahrnout předponu, příponu a toleranci kótování. |
Když je tato možnost vybrána a vložíte kótu do poznámky, zobrazí se v poznámce všechny značky nebo tolerance, které jsou součástí kóty. Když je výběr této možnosti zrušen, v poznámce se zobrazí kóta, ale jakékoliv značky nebo tolerance budou vynechány.
|