En un ensamblaje, puede seleccionar componentes basándose en un volumen temporal definido.
Para seleccionar componentes mediante Selección de volumen:
- Haga clic en la flecha hacia abajo en Seleccionar
 (barra de herramientas Estándar) y seleccione Selección de volumen.
(barra de herramientas Estándar) y seleccione Selección de volumen.
- Lleve a cabo una de las siguientes acciones:
- En la barra de herramientas Estándar, expanda el desplegable Seleccionar
 y haga clic en Selección de volumen.
y haga clic en Selección de volumen.
- Haga clic con el botón derecho del ratón en una región vacía de la zona de gráficos y, en la barra de herramientas contextual, expanda el desplegable Seleccionar
 y haga clic en Selección de volumen.
y haga clic en Selección de volumen.
- Haga clic en .
- Arrastre para definir un rectángulo:
- Arrastre de izquierda a derecha para seleccionar componentes que se encuentren completamente dentro del volumen.
- Arrastre de derecha a izquierda para seleccionar componentes que se encuentren dentro del volumen o sean o cruzados por el mismo.
El rectángulo se traza en un plano paralelo al plano de la pantalla de su computadora. De forma predeterminada, el plano atraviesa el origen del ensamblaje. Puede controlar la ubicación del plano mediante la preselección de elementos. Si preseleccionó:
- Un vértice: El plano atraviesa el vértice.
-
Una arista o una cara no plana: El plano interseca la arista o la cara en la ubicación más cercana al origen.
-
Una cara plana o un plano de referencia: El rectángulo se traza en dicho plano y la visualización cambia para ser normal a dicho plano.
- Suelte el botón del ratón.
Aparecen asas de arrastre en el rectángulo.
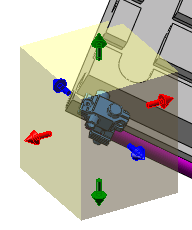
- Para expandir el volumen, haga clic en un asa, mueva el cursor y luego vuelva a hacer clic para soltarla.
A medida que el volumen cambia, los componentes se seleccionan en forma dinámica.
- Presione Esc o inicie cualquier comando disponible luego de una selección de múltiples componentes.