You can insert several components at a time at the same location. You can insert multiple instances of the group of components without closing the PropertyManager.
To insert several components at once:
-
Do one of the following to open the PropertyManager:
- Create a new assembly document by clicking New
 (Standard toolbar) or .
(Standard toolbar) or .
- In an existing assembly, click Insert Components
 (Assembly toolbar) or .
(Assembly toolbar) or .
Previously saved documents that are currently open appear under
Part/Assembly to Insert.
Click

to pin the PropertyManager if you want to insert multiple instances of the group of components without having to re-open the PropertyManager.
- Under Part/Assembly to Insert, do one of the following:
- Ctrl + select several components from the list.
- Click Browse. In the dialog box, Ctrl + select several components and then click Open.
When you open the Insert Components PropertyManager and no components are available under Open documents, the Open dialog box opens automatically so that you can browse for components to insert. This occurs if you selected Automatic Browse when creating new assembly in the PropertyManager.
In the graphics area, a preview of the first component is attached to the pointer.
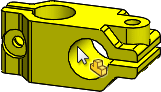
-
In the graphics area, double-click where you want to place the components.
-
If you double-click the origin, all the components are inserted at the assembly origin. The origin of each component is coincident with the assembly origin, and the planes of each component are aligned with the planes of the assembly. In the FeatureManager design tree, (f) beside each component indicates that the component locations are fixed.

- If you double-click somewhere other than the origin, the components are placed near that location but not overlapping. The planes of each component are parallel with the planes of the assembly. The origins are not coincident. If the assembly was empty, then the first component is fixed and the others are floating. Otherwise, all components are floating.
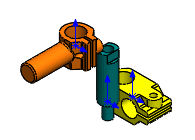
If the PropertyManager is not pinned, it closes.
If the PropertyManager is pinned, you can double-click again in the graphics area to place another instance of the components.