


|
靠左對正
置中對正
靠右對正
|
水平對正文字。 |



|
向上對正
中間對正
底端對正
|
垂直對正文字。 |

|
調整文字
|
按一下來壓縮或延伸所選的文字。
|

|
角度
|
正的角度將註解逆時針旋轉。
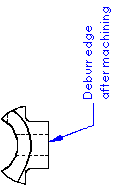
|

|
插入超連結
|
加入一超連結到註解中。整個註解變為一超連結。不會自動加底線,但您可以清除使用文件字型,然後按一下字型來加入底線。
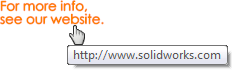
|

|
連結至屬性
|
讓您從工程圖中的任何模型存取工程圖屬性及零組件屬性,所以您可以將其加入至文字字串中。 |

|
加入符號
|
讓您存取符號資料庫,所以您可以將符號加入到文字中。請將游標移至註解文字方塊中要符號顯示的位置,然後按一下加入符號。
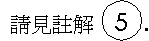
|

|
鎖住/解除鎖住註解
|
(只能在工程圖中使用此功能。)將註解固定就位。當您編輯註解時,您可以調整邊界方塊,但您不能移動註解本身。
|

|
插入幾何公差
|
插入幾何公差符號至註解中。幾何公差 PropertyManager 及屬性對話方塊開啟,所以您可以定義符號。
|

|
插入表面加工符號
|
插入表面加工符號至註解中。表面加工 PropertyManager 開啟,所以您可以定義符號。
|

|
插入基準特徵
|
插入基準特徵符號至註解中。 基準特徵 PropertyManager 開啟,所以您可以定義符號。 如果在工程圖中有現有的幾何公差、表面加工、或基準特徵符號,您可以在您編輯註解時,按一下符號來將符號插入註解中。要編輯符號,您必須在工程圖頁中編輯現有的符號。當您編輯現有的符號時,在圖頁中符號的所有副本都會被更新。
|

|
加入區域
|
將區域資訊插入到文字。 在加入區域對話方塊中,選擇一個:
|
區域
|
插入欄及列,例如 E2
|
|
區域欄
|
僅插入欄,例如 E
|
|
區域列
|
僅插入列,例如 2
|
|

|
旗標註解庫
|
在具有旗標註解庫的工程圖中,將旗標註解插入到註解中。 |

|
連結表格儲存格
|
將註解連結到任何 BOM 或鑽孔表格儲存格的內容。 |
 |
插入 DimXpert 一般輪廓公差 |
在註解中插入一般全視圖輪廓公差特徵控制框架。 |
| |
手動視圖標示
|
(僅能為投影、細部放大、剖面、轉正剖視、及輔助視圖標示使用。) 取代在「文件屬性 - 視圖標示」中的選項。當選取時,您可以編輯標示文字。 如果您稍後清除此核取方塊,會根據相對應的視圖標示選項更新標示。 |
| |
使用文件配置
|
當清除時,您可以將內容新增至標示,SOLIDWORKS 軟體不會自動移動/移除下一次您編輯「文件屬性」的內容,或是重新計算。 |
| |
使用文件字型(C)
|
使用在文件屬性 - 註解中指定的字型。
|
| |
字型
|
當 使用文件字型 清除時,請按一下 字型 以開啟 選擇字型對話方塊。 選擇一個新的字型樣式、大小和文字效果。 |
| |
全部大寫字
|
設定要以大寫顯示的註解文字。 文字會以大寫呈現但實際文字值不會轉換。 如果您在在視窗中編輯對話方塊或者屬性對話方塊的屬性頁面中編輯文字值,文字會依您所原本輸入的方式呈現。
將所有大寫設定切換開啟或關閉,而不開啟 PropertyManager,請選擇一個註解或零件號球,然後按一下 Shift + F3。
|
| |
包括字首、字尾及尺寸公差。
|
當選取時,如果您插入一個尺寸至註解中,包括在尺寸內的任何符號或公差會出現在註解中。當清除時,尺寸出現在註解中,但符號或公差會被省略。
|